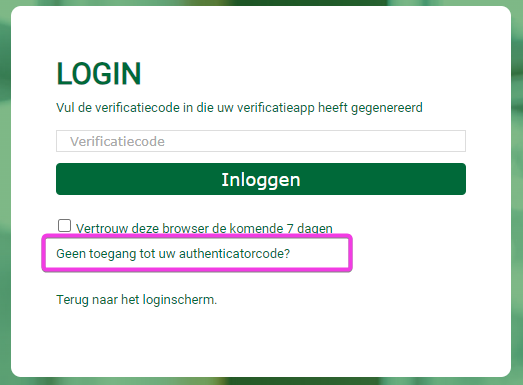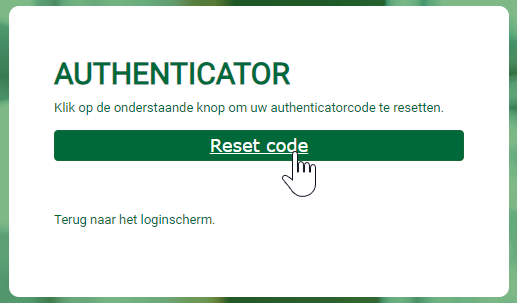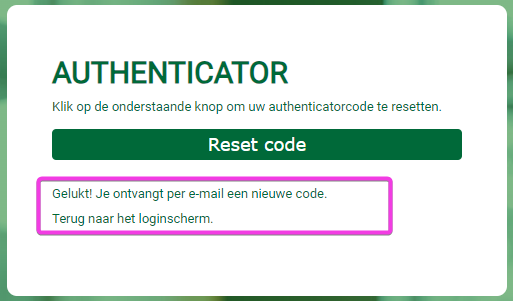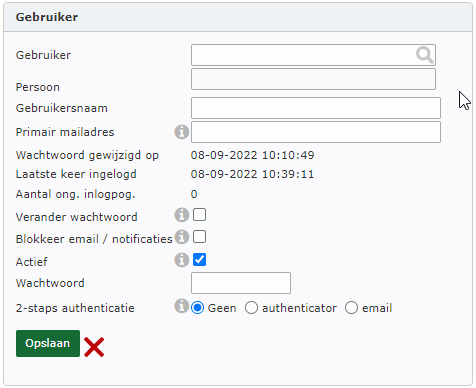Wil je de toegang tot het systeem extra beveiligen? In dit artikel lichten we toe hoe je gebruik kan maken van 2-staps authenticatie (2-factor authentication). Op deze manier maak je het raadplegen van jouw data nog veiliger!
Pagina: Inrichting → Gebruikers → Beheer
Algemene toelichting #
2-staps authenticatie is het toepassen van een extra bevestiging bij het inloggen, dit kan via een veranderende authenticatiecode in een app of via het versturen van een code per mail.
Per gebruikersaccount kun je instellen of er bij de gebruiker wel of geen 2-staps authenticatie van toepassing is en welk type 2-staps authenticatie er gebruikt dient te worden. Zo kan dit bijvoorbeeld voor gebruikers met gevoelige data worden toegepast terwijl dit voor de doorsnee medewerkers buiten beschouwing kan worden gelaten.
Verschillende methodes #
Momenteel zijn er 3 beschikbare opties voor de 2-staps authenticatie welke je in kan stellen onder de optie 2-staps authenticatiemethode
- Geen De keuze om geen gebruik te maken van de 2-staps authenticatie, deze staat standaard aan.
- Authenticator De keuze om bijvoorbeeld via Google Authenticator in te loggen met een gegenereerde code.
- Email De keuze om na inloggen altijd per email een verificatiecode te ontvangen.
Tip! Stel een ander wachtwoord in bij je mail dan in het systeem. Alleen op die manier is dit een extra beveiligde stap. Zijn je wachtwoorden gelijk? Dan kan iemand uiteraard ook in je mail indien ze jouw wachtwoord van het systeem zouden hebben.
Bij het gebruiken van de “Google Authenticator” optie zal er bij iedere inlogpoging gevraagd worden om een 6-cijferige code welke door de Google Authenticator App wordt gegenereerd. Deze type je van je telefoon over in je browser om vervolgens in te loggen.
Tip! Het is mogelijk om de browser voor 7 dagen te onthouden, zodat je niet bij iedere inlogpoging opnieuw de code in hoeft te voeren, dit zal in dat geval alleen gelden voor die specifieke browser op die specifieke computer. Log je in op een andere computer of in een andere browser? Dan dien je jezelf toch opnieuw te identificeren met de gegenereerde code.
Om gebruik te maken van Google Authenticator navigeer je naar de AppStore of PlayStore en download je de applicatie genaamd Google Authenticator. Hierna open je de mail die je hebt ontvangen vanuit het systeem en scan je met de applicatie de code die in de mail staat. Hierna worden de codes automatisch gegenereerd en kan je met de gegenereerde codes inloggen.
Instellen voor beheerders
- Navigeer naar de pagina Beheer
- Zoek de naam van de medewerker op in het veld Gebruiker
- Selecteer 2-stapsauthenticatie authenticator
- Druk op Opslaan
- Druk op Verstuur authenticatorcode
Ik ben mijn authenticator code kwijt #
Ben je jouw authenticator code kwijt? Dan kun je eenvoudig een nieuwe activatie aanvragen via de link op de inlogpagina. Als eerste moet je wel succesvol inloggen met je gebruikersnaam en wachtwoord. Klik op de link Geen toegang tot uw authenticatorcode?
Hierna klik je op de knop Reset Code
Er komt nu in beeld dat het gelukt is en je kunt nu naar je e-mail om de nieuwe activatiecode te openen.
–
Toelichting E-mail verificatie
Wanneer je “Email” selecteert dan zal bij iedere correcte inlogpoging een e-mail naar de gebruiker gestuurd worden met daarin een 4-cijferige pincode waarmee de toegang tot de software verschaft wordt. Indien iemand toegang zou hebben gekregen tot het wachtwoord van jouw Staff account, dan zal hij/zij per definitie het systeem niet in kunnen omdat de pincode niet door hem/haar ingezien kan worden.
Tip! Dit is uiteraard alleen van toegevoegde waarde indien het wachtwoord van jouw mailadres niet overeen komt met dat van jouw account in Staff. Stel voor verschillende platformen altijd verschillende wachtwoorden in om misbruik te voorkomen!
Instellen voor beheerders
- Navigeer naar de pagina Beheer
- Zoek de naam van de medewerker op in het veld Gebruiker
- Selecteer 2-stapsauthenticatie email
- Druk op Opslaan
Voorbeeld
De verificatiecode wordt verstuurd naar het bij de gebruiker opgeslagen primaire e-mailadres. Hieronder een voorbeeld van de email;