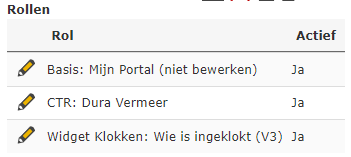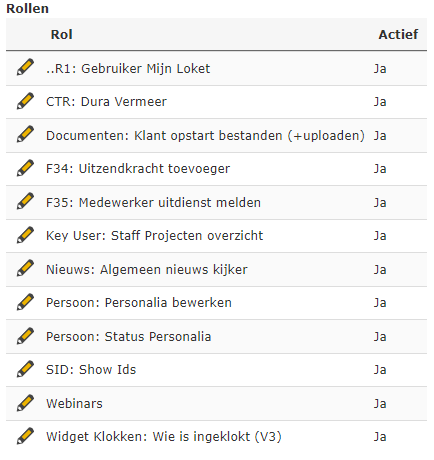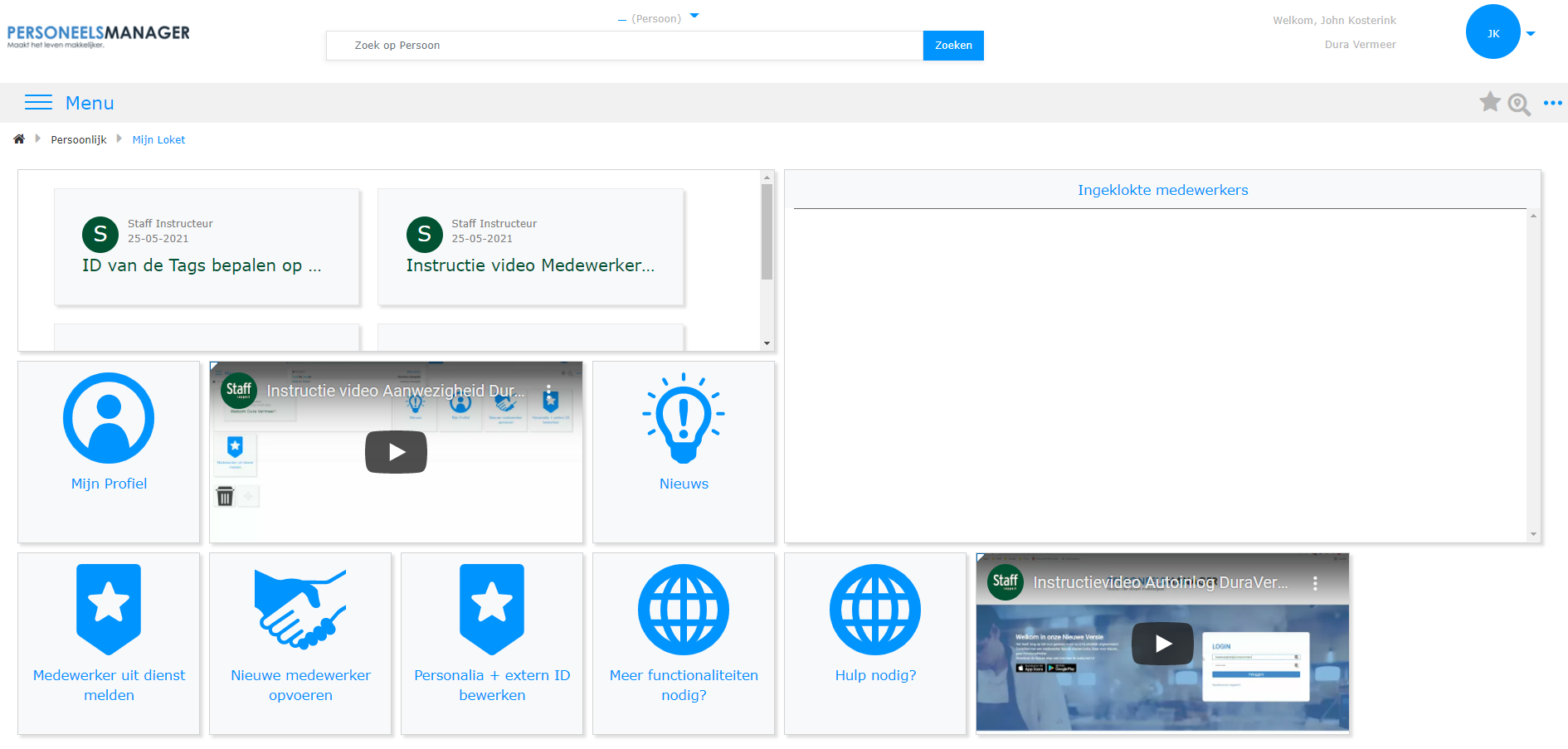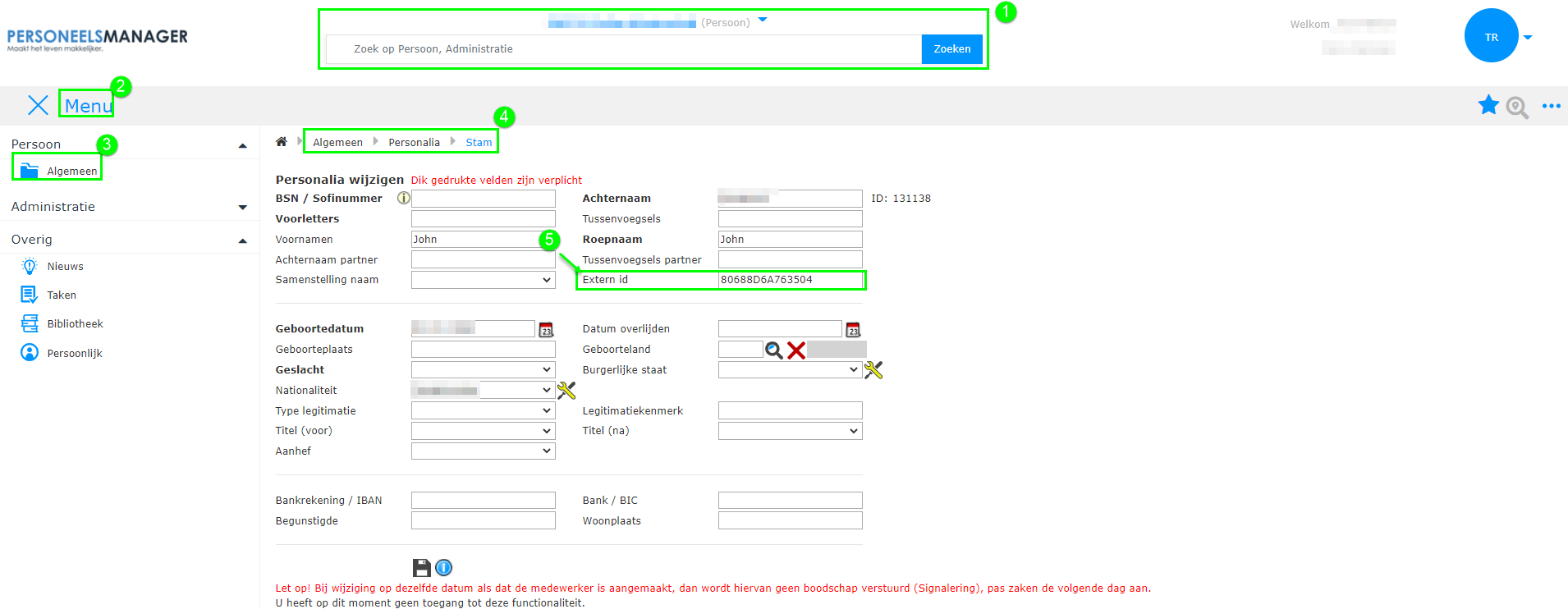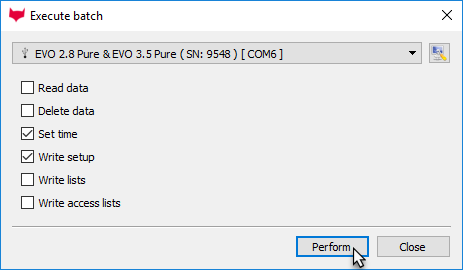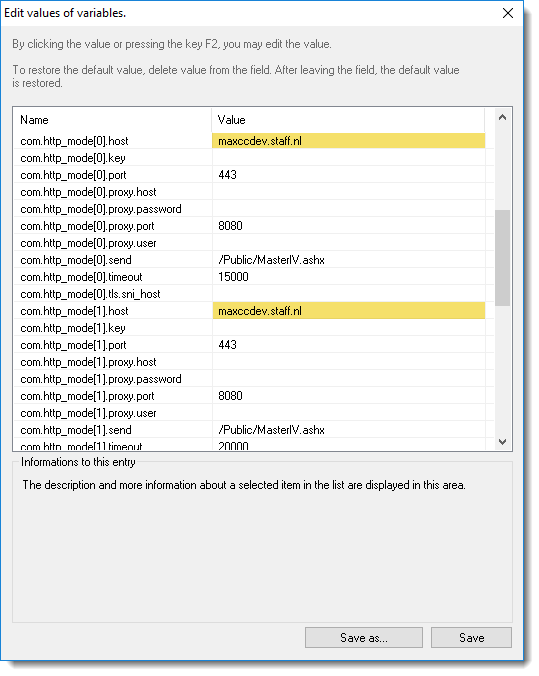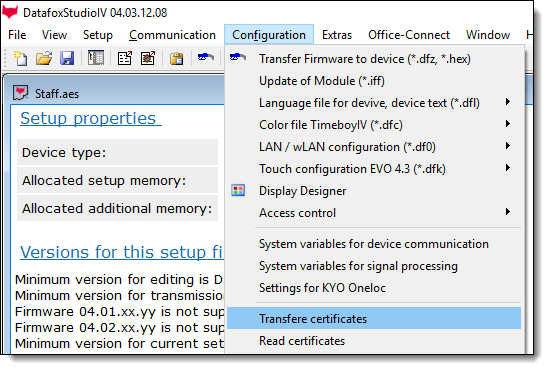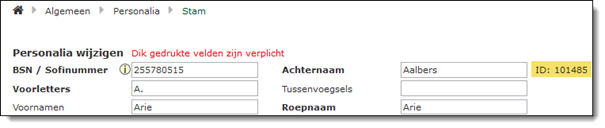In dit artikel zullen we de mogelijkheid toelichten om te werken met een ‘aanwezigheidsregistratie’ tool t.b.v. het bijhouden van wie er op een gegeven moment in het pand aanwezig is.
Pagina: Aan-Afwezigheid / Algemeen → Pagina → Pagina
Algemene toelichting #
Deze Module is bedoeld om in beeld te krijgen wie er in aanwezig is in een gebouw. De opzet is dat medewerkers zichzelf aanmelden middels een RFID tag op de Datafox scanner en deze gegevens getoond worden middels Staff. Om dit in beeld te krijgen wordt er binnen Staff gebruik gemaakt van de in- en uitklok functionaliteit, met een zo minimaal mogelijke inrichting op de database.
Het tonen van de aanwezige medewerkers wordt zichtbaar gemaakt met een Widget, welke ingesteld wordt op een account. De klant kan dit account uitdelen aan de juiste personen of instellen op een device met een publiek zichtbaar scherm. Het beheer van deze module ligt bij de klant en wel op twee systemen: het tagbeheer voor de Datafox scanner en het beheer van medewerkers gekoppeld aan de tag-ID’s in Staff.
Proces schets: #
We herkennen hier een aantal smaken in:
- De klant heeft al een set RFID tags tot zijn beschikking en wil deze gebruiken in combinatie met de Datafox Reader en Staff Aanwezigheids-module
- De klant heeft nog niets en heeft hiervoor RFID tags aangevraagd
Deze uitgangspositie leidt tot een verschillende route van identificatie en deze dient dus duidelijk te zijn:
- MaxCC person ID naar Datafox (Staff bepaald het ID)
- ID van de tags (in welke vorm dan ook) naar MaxCC extern ID (De RFID tags bepalen het ID)
Route 1: ID van de tags naar MaxCC extern ID #
Dit is de route als de klant reeds een set tags tot zijn beschikking heeft en wil gebruiken in combinatie met de Datafox Reader en Staff Aanwezigheids-module
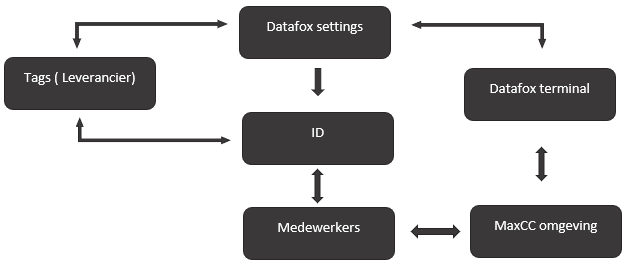 #
#
Wie doet wat? #
De tags dienen door de leverancier bekend gemaakt te worden bij Datafox, met alle benodigde credentials (read-key, UID, tagnummer, coderingstype) aangevuld met test tags en deze ter beschikking te stellen aan Datafox.
De klant (of leverancier van de tags) dient een lijst met deze credentials aan te leveren, waarin op zijn minst staat weke medewerker (met volledige voor en achternaam) welke tag (aan de hand van de UID of tagnummer in zijn bezit heeft. Uiteraard kan dit bestand ook geëxporteerd worden uit de Backoffice van Datafox, indien er een Readkey beschikbaar is gesteld.
Datafox dient vervolgens het .AES bestand op te stellen op basis van die tag-gegevens, aangevuld met de benodigde gegevens uit Staff (License ID, Domein URL, Terminal ID) en deze beschikbaar te maken voor Staff.
Dit .AES Bestand dient ingelezen te zijn op de Datafox terminal. Indien deze terminal rechtstreeks geleverd wordt door Datafox, is het wellicht aan te raden deze al vast te prepareren met het juiste .AES bestand.
Vervolgens dient er door Staff een MaxCC omgeving ingericht te worden voor de klant. Deze omgeving dient zo minimaal mogelijk ingericht te worden, om dit zo snel mogelijk te kunnen opleveren en daarmee een zo groot mogelijk aantal klanten te kunnen bedienen binnen korte tijd.
Deze inrichting dient gezamenlijk getest te worden (Datafox en Staff) om er zeker van te zijn dat dit bij oplevering ook werkt. Hiervoor zijn de opgevraagde testtags onmisbaar. Ook is het van belang dat waar de testtags zijn, ook de reeds geconfigureerde Datafox scanner staat.
De klant dient ervoor te zorgen dat waar de terminal geplaatst dient te worden er een wandcontactdoos met 220V en een UTP poort met internet verbinding beschikbaar is, binnen een straal van ca 1 a 1.5 meter.
Staff / MaxCC inrichting (te doen door Staff) #
Dit moet er aangemaakt worden in MaxCC:
- Nieuwe Contractant op MaxCC02
- ORG eenheden (1 Organisatie, 1 Regio, afdelingen naar gelang er gebouwen zijn)
- Activiteit (1: Aanwezig: AANW: productief; tijdgebonden)
- CAO (1 aangemaakt: instellingen met startdatum, maar onderliggende settings leeg)
- Medewerkers opgevoerd + ID’s & pers nummers
- opvoeren middels import file met standaard verplichte settings of middels Uitzendkracht snel Wizard
- query voor toevoegen extern ID of handmatig opvoeren bij personalia à stam
- Alleen de juiste namen zijn relevant
- Instructievideo’s voor de volgende onderdelen:
- Medewerker opvoeren
- Medewerker uit dienstmelden
- Medewerker Personalia & Extern ID wijzigen.
- Gebruikersaccounts (beheer en inzage account) opgebouwd met de skin van PersoneelsManager, een van de volgende gebruikersgroepen en een loket voor het uitvoeren van de basic handelingen
Uitlezen UID Voskamp sleutelhanger: #
Zo kan je met de Datafox terminal een UID van een tag in beeld krijgen als deze niet bekend zijn:
- Druk op ESC en ENTER totdat je in het bios menu komt
- Selecteer Algemene Informatie
- Selecteer Transpondertest
- Hou de transponder voor de terminal
- Het is mogelijk meerdere transponders achter elkaar te testen
Datafox terminal inrichting ( te doen door Datafox) #
De Datafox terminal wordt beheerd door middel van een micro USB-kabel en op de PC de software DatafoxStudio IV. Dit is te prefereren boven benadering via het netwerk omdat dan telkens in het menu op de terminal de ‘HTTP-Modus’ uit (en na wijzigen weer aan) moet worden gezet.
Op de terminal zelf kom je in de beheerschermen door het logo ingedrukt te houden.
LET OP! Wanneer de terminal in HTTP-Modus ‘uit’ staat of verbonden is met een micro USB-kabel vindt er géén communicatie met externe servers plaats! In plaats daarvan wordt klokdata vastgehouden in het interne geheugen totdat de verbinding hersteld is.
Om een nieuwe terminal in te zetten moeten de volgende taken worden uitgevoerd:
- Instellingen terminal
- Instellingen communicatie
- Inrichting Staff (standaard activiteit en afdeling)
- De terminal stuurt alleen het badgenummer wat in Staff is gekoppeld aan de juiste medewerker
Instellingen terminal #
In de taak staat het bestand Staff.aes. Dit is het bestand met de standaard-instellingen. Hier moeten de volgende instellingen gewijzigd worden:
- GV 1 > De naam van deze Globale Variabele is PersonId. De waarde hiervan wordt bij elke klokactie overschreven met het PID van de persoon die ingelogd is.
- GV 2 > Bij TerminalId moet de default value gezet worden op een code welke binnen de contractant (zie GV 3) uniek is in MaxCC. Deze code identificeert de terminal en wordt gebruikt om te bepalen welke activiteit en afdeling er op deze terminal voor registraties gehanteerd worden.
- GV 3 > LicenseId bevat de ID van de contractant. Deze is te vinden op de stamkaart van een contractant voor personen met de rol ‘SID: Show Ids’.
- GV 4 > Manager bevat het ID van de persoon die de terminal mag beheren.
- In Personeelsmanager is het Contractant ID te achterhalen op de pagina Contractant Algemeen > Stam
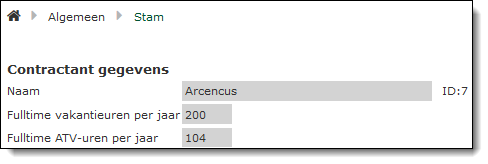
- Dit zijn de settings die gedaan kunnen worden op het benodigde .AES bestand. Dit bestand wordt geconfigureerd met Datafox Studio en vervolgens middels een USB (micro) connectie overgezet naar de Terminal.
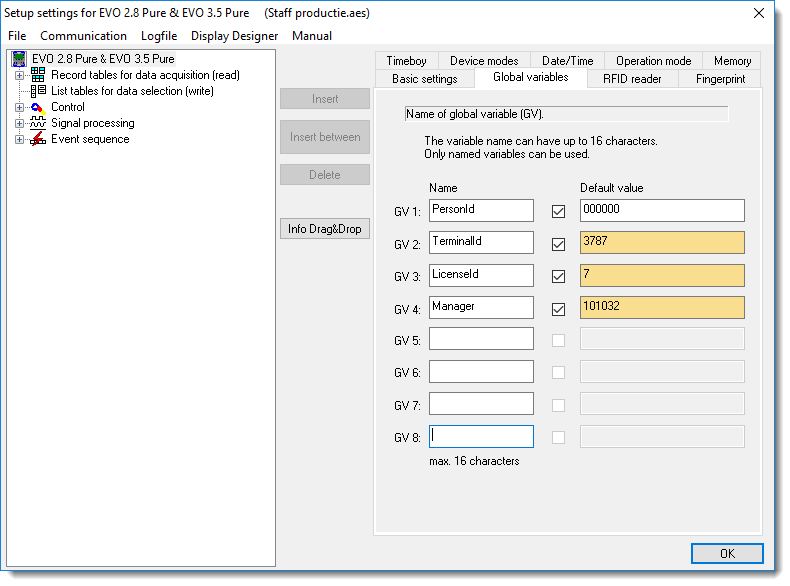
Zie appendix A voor alle schermen met de waardes op moment van schrijven en de technische omschrijving.
Na aanpassen van de instellingen worden deze naar de terminal verzonden door onder menu ‘Communication’ te kiezen voor ‘Execute batch’. Selecteer hier het device (via USB), zorgt dat alleen ‘Set time’ en ‘Write setup’ aangevinkt zijn en druk op ‘Perform’.
#
Instellingen communicatie #
Deze instelling is afhankelijk van de Staff omgeving waarmee de terminal moet communiceren. Ook hiervoor wordt de DatafoxStudio IV gebruikt.
De in de taak opgeslagen ini-file ‘staffserver.ini’ bevat de basisinstellingen. Hierbij moet op een tweetal plaatsen de URL worden aangepast van maxccdev.staff.nl naar de gewenste URL, bijvoorbeeld maxcc01.staff.nl.
Kies hier het bestand. Wanneer de laatste status van het bestand uit het device moet worden gelezen kan op ‘Read from device’ worden geklikt. Anders meteen op Edit.
Pas de waardes bij com.http_mode[0].host en com.http_mode[1].host aan. Voor deze Module is dit maxcc02.staff.nl
Door op ‘Save’ te klikken worden de instellingen opgeslagen in het geselecteerde bestand. Klik op ‘Write to device’ om de instellingen naar de terminal te versturen.
Omdat er met SSL gewerkt wordt moet er op een nieuwe terminal het root-certificaat geïnstalleerd worden. Het certificaat is ook bij de taak opgeslagen.
Het certificaat wordt naar de terminal gestuurd vanuit ‘Configuration/Transfer certificates’.
Door vervolgens de folder te selecteren waar het bestand in staat, het certificaat (zie handleiding Datafox data protocol HTTP(S)-communication, V1.9-IP.en.pdf, B.5.2) te selecteren en op ‘Transfer’ te klikken wordt het naar de terminal verstuurd.
Route 2: Staff bepaald het ID waarmee de tag herkent wordt. #
Dit is in het geval als men het gebruik maakt van een blanco set RFID tags. In dit geval kan er ook nog gekozen om de bovenstaande route te volgen: deze keus dienen Staff en Datafox samen te maken.
Wanneer een gebruiker de rol ‘SID: Show Ids’ heeft wordt op de stampagina van een persoon de unieke code voor de betreffende persoon getoond:
Blanco RFID’s #
Zorg dat de ID’s in de backoffice van de Datafox scanner bekend zijn en gekoppeld aan de daarin opgevoerde medewerkers. Op moment van schrijven is het onbekend hoe dit dient te gebeuren in de backoffice (Datafox Studio)
Testen #
Om deze werkwijze te testen, dienen alle bovenstaande stappen te zijn doorlopen en gecontroleerd door de respectievelijke technische specialisten van Staff en Datafox.
Tevens dienen de UID van de testtags opgevoerd te zijn bij (fictieve ) personen in de omgeving van PersoneelsManager.
#
Uitlezen UID Voskamp sleutelhanger: #
Zo kan je met de Datafox terminal een UID van een tag in beeld krijgen als deze niet bekend zijn:
- Druk op ESC en ENTER totdat je in het bios menu komt
- Selecteer Algemene Informatie
- Selecteer Transpondertest
- Hou de transponder voor de terminal
- Het is mogelijk meerdere transponders achter elkaar te testen
- Stel de Datafox terminal op verbonden met het internet via een UTP kabel en aan de stroom
- Test de verbinding met de Staff omgeving
- Test de testtags: de terminal moet dan de naam van de gekoppelde persoon weergeven
- Bekijk in de omgeving van PersoneelsManager (bij voorkeur met het aangemaakte account voor de klant) of deze persoon ook werkelijk als ingeklokt wordt getoond
- Herhaal stappen 3 en 4 om ook te constateren dat het uitklokken ook werkt
Opleveren #
Nadat het getest is, dient de gehele Module ook daadwerkelijk opgeleverd te worden aan de klant.
Hiervoor moet op de locatie duidelijk zijn waar de Datafox terminal geplaatst moet zijn en er op korte afstand een Wandcontactdoos en UTP aansluiting met een internet verbinding beschikbaar moet zijn. Dit moet van te voren afgestemd zijn met de klant, of er moet vooraf een afspraak met een installatie bedrijf zijn gemaakt die dit heeft geregeld.
Diegene die dit werkelijk komt installeren op locatie zal wel in staat moeten zijn om de Datafox terminal te plaatsen, wat dient te gebeuren middels de meegeleverde ophangbeugel. Er moet instemming zijn dat de terminal permanent bevestigd mag worden aan de beugel met de meegeleverde schroeven en pluggen.
NOTE: een schroefboermachine met bitjes en boren, tie-rips, isolatie tape zijn dus aan te bevelen om mee te hebben of uit te vragen aan de klant op locatie.
Indien de klant wil dat dit al meteen op een display getoond wordt, moet een dergelijke device beschikbaar zijn (een smart TV of een PC met daaraan gekoppeld een groot scherm) . Hierop dient het inzage account geïnstalleerd te worden, middels een autologin-link en eenmalige inlog.
Voor de zekerheid: https://maxcc02.staff.nl/Login.aspx?AutoLogin=1
Indien route is MaxCC person ID naar Datafox: Datafox dient .AES bestand universeel vooraf ingesteld te hebben, en ter beschikking van Staff te hebben gesteld.