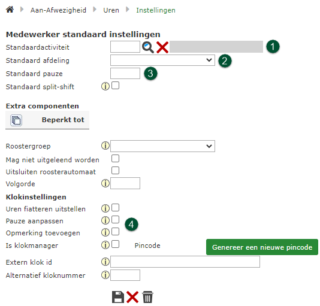Dit artikel gaat over het inrichten van de klokmodule binnen Staff. Dit kan je alleen zelf doen indien je in overleg de juiste rechten hebt ontvangen van Staff Support. Wil je dit graag in gebruik nemen en zelf inrichten? Neem dan contact op met support@staff.nl voor meer informatie.
Inleiding #
Om het klokken in te kunnen inrichten, dienen er in Staff een aantal stappen doorlopen te worden en dient er aan een aantal randvoorwaarden voldaan te worden. Deze handleiding is bedoeld voor diegene die dit moeten gaan inrichten.
Deze gebruikers moeten de volgende rollen hebben: KLK4: klokken inrichter, F23 Login manager en F23a Login Controleur
Randvoorwaardes #
Om het klokken optimaal te laten functioneren dienen er op de locatie de volgende zaken al aanwezig en in gebruik te zijn:
- De locatie dient een volledig rooster in Staff te hebben
- De locatie dient een kassa, tablet of computer beschikbaar te hebben welke met de laatste (browser) updates werkt, aangesloten is op een netwerk met internetverbinding en voorzien is van een Snelkoppeling, die een browser opent. (NB: deze snelkoppeling is een knop met het logo van Staff)
- Alle medewerkers, dus ook de tijdelijke medewerkers, uitzendkrachten en eventuele ZZP-ers die dienen te klokken, moeten een personeelsnummer hebben in Staff en moeten deze kennen. (NB: deze is in Staff op te zoeken en dit nummer is het nummer wat door P&O is verstrekt)
- Alle medewerkers die op de betreffende locatie werken, moeten aan deze locatie zijn toegevoegd als tijdelijke medewerker of de locatie als loonafdeling hebben, om te kunnen klokken. Bekijk hiervoor de volgende helppagina: http://wiki.staff.nl/wiki/1087/tijdelijke-medewerkers
Een klokaccount maken voor de betreffende locatie. #
Ga in Staff naar de pagina Inrichting > Gebruikers > Gebruikers en maak hier een gebruikersaccount aan waarmee de locatie gaat inklokken. Zie afbeelding Gebruikers voor het voorbeeld van de bijbehorende stappen 1 t/m 7.
Na het aanmaken van het eerste account kan je een al bestaand klokaccount kiezen en deze kopiëren op de pagina Inrichting > Gebruikers > Kopiëren, hierna hoef je alleen de locatie specifieke zaken nog aan te passen.
- Bedenk een fictief email adres waaruit je het klokken en de locatie kan herkennen (bijvoorbeeld; klok-locatienaam@bedrijfsnaam.nl)
- Hier vul je de exacte pagina in waarop er geklokt moet worden: deze pagina heeft als omschrijving: “In- en uitklokken bij een afdeling“.

- Hier kies je de context Afdeling
- Hier kies je de afdelingsnaam van de betreffende locatie
- Voer een wachtwoord in en sla het account op, zet vervolgens dit vinkje aan. Wanneer je dit vinkje aanzet verdwijnt het invoerveld voor het wachtwoord.
TIP: Kies een Syntaxis die bedrijf breed kan worden gehanteerd (locatienummer), een goed aan de locatie te matchen wachtwoord (bijvoorbeeld de postcode van de locatie) of altijd hetzelfde wachtwoord. - Voeg de rol KLK1 aan dit gebruikersaccount toe
- Selecteer vervolgens de juiste toegangsrol voor de betreffende locatie en voeg deze ook toe
Voor de niet benoemde velden is maar 1 optie beschikbaar welke automatisch selecteert bij het klikken op het vergrootglas. Is dit onverhoopt niet zo? Hou dan simpelweg het voorbeeld in de afbeelding aan.
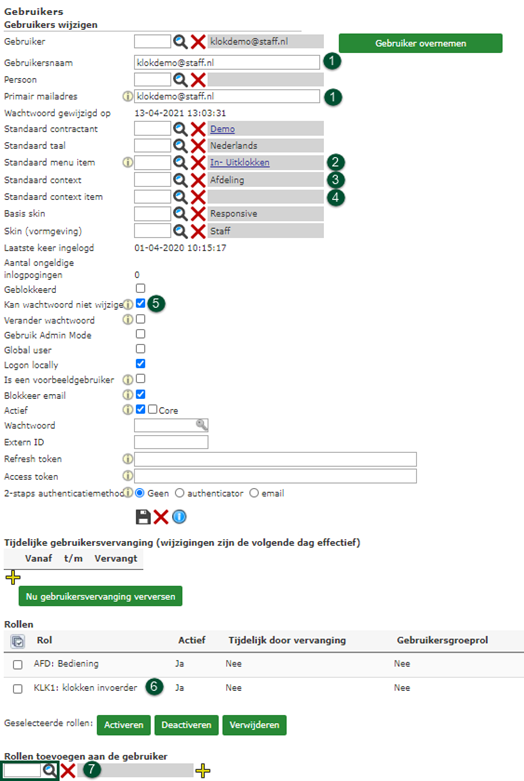
Het klok apparaat gereed maken voor een directe link naar de Klok-gebruiker in Staff #
Om te zorgen voor een snelkoppeling waarbij je niet elke keer de inloggegevens in hoeft te voeren dien je een snelkoppeling aan te maken met exact de URL die voor jou als klant van toepassing is;
https://personeel.horecamanager.nl/login.aspx?AutoLogin=1
https://portaal.cateringmanager.nl/login.aspx?AutoLogin=1
https://e-hrm.staff.nl/login.aspx?AutoLogin=1
Vervolgens log je met het account in, dat je zojuist hebt aangemaakt, op het gewenste apparaat.
Let op! De browser zal vragen of dit wachtwoord onthouden moet worden. Bevestig hier dat je het wachtwoord wilt onthouden.
De locatiebeheerders voorzien van de rechten om de geklokte tijden goed te keuren #
Om de juiste medewerkers de rechten te geven om de geklokte tijden goed te kunnen keuren, moeten hun gebruikersaccounts de rollen KLK2 klokmanager en KLK6: Toon alle medewerkers recht krijgen.
Dit doe je op de pagina Inrichting > Gebruikers > Gebruikers:
NB: met het inrichten van de gebruikersgroepen kan dit al ingeregeld zijn. De juiste Gebruikersgroep moet dan voorzien zijn van deze rol en de betreffende locatiebeheerder moet lid zijn van deze groep. Dit heeft de voorkeur ten opzichte van het individueel toekennen van de rollen. Dit is namelijk beter te beheren.
Rekenregels klokken instellen #
De rekenregels van de module Klokken zijn de businessrules die voor jouw organisatorische eenheid toegepast moeten worden. Hier stel je in welke logica het systeem moet volgen om van de geklokte tijden een voorstel (berekende) registratie te maken. Deze berekende registratie kan vervolgens (automatisch) overgenomen worden in de module uren om het proces van urenregistratie nauwkeuriger en makkelijk er te maken.
Op pagina: Inrichting > Uren > Klokken
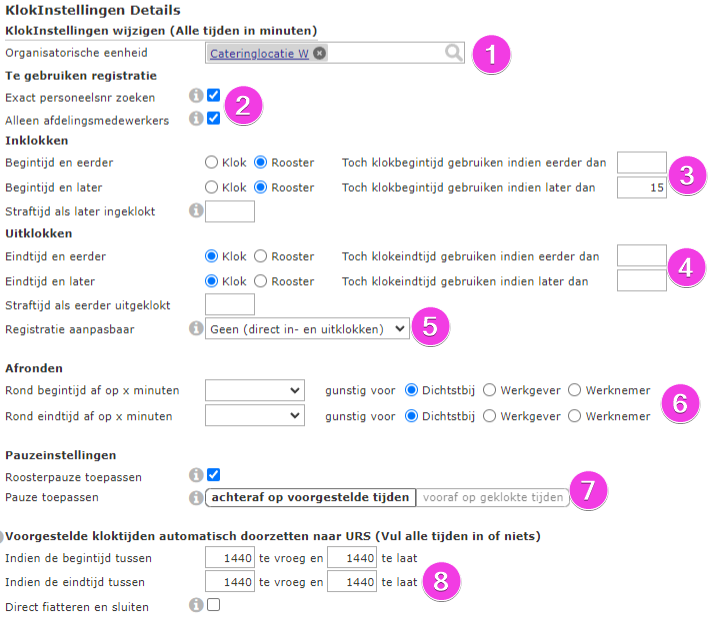
-
-
- Keuze voor organisatorische eenheid zoals afdeling, regio, organisatie of contractant. Een organisatorische eenheid kan maar één klok rekenregelinstelling hebben. Wanneer je meer instellingen in lijn van dezelfde organisatie maakt, dan geldt de instelling van het laagste niveau. Voorbeeld: je maakt een instelling op het niveau van organisatie, en je maakt een instelling voor een afdeling binnen diezelfde organisatie. Dan overruled voor die specifieke afdeling de instellingen op organisatieniveau.
- Optie Exact personeelsnr zoeken ingeschakeld betekent dat de medewerker met het numpad zijn/haar volledige personeelsnummer of kloknummer moet intypen voordat je kunt doorgaan met klokken. Optie Alleen afdelingsmedewerkers ingeschakeld betekent dat alleen medewerkers van wie de inklokafdeling gelijk is aan de verloningsafdeling (of zijn ingeleend op die afdeling) kunnen doorgaan met klokken.
- Stel de rekenregels in tbv. het voorstel voor wat betreft de tijd van inklokken
- Stel de rekenregels in tbv. het voorstel voor wat betreft de tijd van uitklokken
- Stel in wat er bij uitklokken door de medewerker nog aangepast moet worden
- Stel in hoe het voorstel afgerond moet worden
- Kies hoe de pauzes berekend moeten worden in het voorstel
- Indien ingesteld, maakt het systeem een vergelijking tussen de geklokte tijden en het rooster. Stel in binnen welke bandbreedtes (max. afwijking in minuten) de berekende kloktijd (het voorstel) automatisch wordt opgenomen in de urenregistratie. Optie Direct fiatteren en sluiten betekent dat wanneer de uren binnen de bandbreedte vallen en zijn overgenomen in de urenregistratie dat deze dan ook meteen gefiatteerd en gesloten zijn.
-
Pauze instellingen #
De pauze instellingen zijn per eenheid in te richten en werken volgens de volgende principes:
Als er bij de inrichting van de pauze-instellingen een pauze-instelling is ingevoerd geldt deze als eerste, tenzij dit per medewerker afzonderlijk is toegevoegd (context Persoon, Pagina Aan-afwezigheid à Uren à Instellingen, veld standaard pauze).
NB: als deze algemene pauze-instelling is ingevoerd, is de pauze NIET meer bewerkbaar in de Urenregistatie.
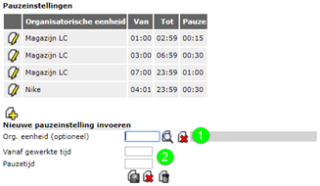 Vul hier de organisatorische eenheid (afdeling, regio, organisatie) in.
Vul hier de organisatorische eenheid (afdeling, regio, organisatie) in.- Vul hier vanaf welk aantal gewerkte uren en minuten en x pauze eraf moet gaan.
TIP: Bepaal de bedrijfsbrede standaard en voer deze in zonder eenheid. Hierdoor is deze voor heel het bedrijf van toepassing. Voer hier vervolgens alleen individuele instellingen toe voor locaties die van de standaard afwijken. Zo voorkom je dat je alle locaties afzonderlijk moet invoeren en later ook beheren.
NB: deze pauze-instelling zorgt ervoor dat de pauze er in de URENREGISTRATIE automatisch af wordt getrokken en is NIET zichtbaar bij het goedkeuren van de kloktijden.
Is er bij de klokinrichting gekozen voor de instelling roosterpauze toepassen, dan wordt in het voorstel de pauzetijd die in het rooster stond gebruikt en geldt de pauze instelling bij de inrichting niet meer.
Beslisboom voor het toepassen van pauzes #
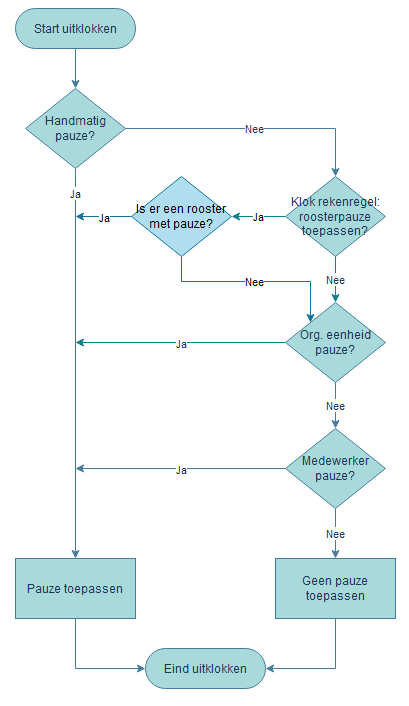
Medewerker-specifieke instellingen #
Om het klokken optimaal te laten werken en te voldoen aan de locatie specifieke wensen, is het wellicht nodig om bij de medewerkers afzonderlijk nog instellingen toe te voegen. Dit doe je in de Context PERSOON, op de pagina Aan-afwezigheid à Uren à Instellingen. Deze instellingen zijn als volgt:
- Een standaard activiteit helpt als een medewerker niet is ingeroosterd en toch gaat inklokken. De vraag wat hij/zij gaat doen wordt wel gesteld, maar er wordt in het geel gemarkeerd wat voor hem/haar als standaard is ingesteld.
- De standaard afdeling helpt als een klokaccount voor meerdere locaties gebruikt wordt om in te klokken en de medewerker standaard op 1 afdeling werkt. De vraag wordt wederom wel gesteld, maar de standaard afdeling wordt geel gemarkeerd.
- De standaard pauze is er om de pauze inrichting te overschrijven (een invoer van 0:00 zorgt ervoor dat er standaard 00:00 aan pauze wordt toegepast). Tevens zorgt dit er voor dat de pauze in de urenregistratie achteraf nog te bewerken is. Dit is niet zo voor mensen die de standaard pauze genieten conform hoofdstuk “Pauze instellingen”.
- Deze persoonlijke klokinstellingen zijn afhankelijk van de keuzes die zijn gemaakt bij hoofdstuk “De Klokinstellingen inrichten”.
- Fiatteren uitstellen – is alleen nodig als er is ingesteld dat bij het uitklokken een manager direct moet goedkeuren.
- Pauze aanpassen – als deze medewerker zijn pauze tijd moet/mag aanpassen bij het uitklokken.
- Opmerking toevoegen – als deze medewerker een opmerking moet/mag toevoegen bij het uitklokken. NB: dan moet er bij het klokapparaat wel een manier zijn om een toetsenbord te gebruiken.
- Is klokmanager – kan worden gebruikt om iemand als klokmanager in te stellen. Klik vervolgens op Genereer om een nieuwe pincode voor de medewerker in te stellen. Indien het vinkje Uren direct fiatteren aan staat in de klokinstellingen dient een manager zijn persoonlijke pincode in te voeren elke keer dat iemand uit klokt.
- Alternatief kloknummer – Standaard wordt er gebruik gemaakt van het personeelsnummer, indien er om welke reden dan ook geen gebruik kan worden gemaakt van een specifiek personeelsnummer kan hier een alternatief kloknummer worden ingesteld. Met dit nummer kan vervolgens worden ingeklokt in plaats van het personeelsnummer.
Locatie instellingen #
Om het klokken zo efficiënt mogelijk te maken is het aan te raden om de locaties enkel te voorzien van de activiteiten die voor hen van toepassing zijn. Zo voorkom je dat, indien medewerkers geen rooster hebben en een activiteit moeten selecteren, er een enorme lijst activiteiten te zien is.
Dit doe je door eerst te checken welke activiteiten er nu zijn toegestaan op de afdeling door de legenda onder de urenregistratie van de afdeling te bekijken. Bepaal welke activiteiten er niet gebruikt mogen worden en welke er dus uitgesloten moeten worden.
Ga vervolgens naar de pagina Inrichting > Uren > Urenregistratie > Activiteiten en scrol naar de sectie “Standaardactiviteituitsluitingen toevoegen”
- Kies hier de juiste afdeling
- Kies hier de uit te sluiten activiteiten
- Bevestig dit met het gele plusje
Ook kan je hier de bedrijfsbrede inrichting doen, hier zijn echter andere (visueel georiënteerde) tools voor binnen de software.
Ons advies is daarom om dit per afdeling te doen.
TIPS: #
De klokinstellingen zijn zeer uitgebreid, hierdoor zijn er dus veel combinaties mogelijk. Dit is erg fijn, maar kan er tevens ook voor zorgen dat het op een locatie net niet lekker werkt. Ga om deze reden niet teveel in op de wensen van individuele locaties om hier wildgroei in te voorkomen. Onze ervaring leert ons dat het hierdoor veel lastiger te beheren is.
Kies daarom voor een inrichting die bedrijfsbreed van toepassing is en richt dit op die manier in. Zo hoeft er alleen bij een specifieke (goedgekeurde) uitzondering een afwijkende inrichting gedaan te worden.
Test een aangemaakte / aangepaste inrichting altijd even door het klokaccount en/of de aangepaste gebruiker even over te nemen en wat acties door te voeren. Zo weet je zeker dat je inrichting klaar is om uit te rollen.