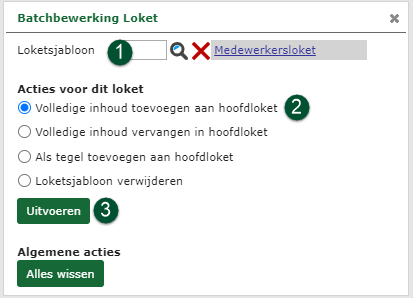Dit artikel gaat over het opstellen en beheren van loketsjablonen en het toekennen van deze sjablonen d.m.v. batchbewerking.
Het opstellen van een loketsjabloon met favorieten #
In de volgende stappen zal kort worden toegelicht hoe je een loketsjabloon op kan stellen met favorieten.
Pagina: Inrichting → Gebruikers → Beheer.
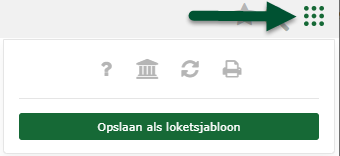 Zoek de gewenste (voorbeeld) gebruiker op en ken de rol LoketBeheerder aan de gebruiker toe.
Zoek de gewenste (voorbeeld) gebruiker op en ken de rol LoketBeheerder aan de gebruiker toe.- Klik op Gebruiker overnemen.
- Stel nu op basis van deze voorbeeld gebruiker een loket op. Dit kan d.m.v. het toevoegen van mappen, widgets en door favorieten aan te maken.
- Wanneer dit loket ontwerp is afgerond klik je op het 9-punts menu zoals weergegeven in de afbeelding.
- Klik op Opslaan als loketsjabloon.
- Klik rechtsboven in het scherm op de naam van de gebruiker en klik op Gebruikersovername annuleren om de overname te annuleren.
- Herhaal stap (1) en (2), maar verwijder deze rol nu in plaats van deze toe te voegen.
Het beheren van loketsjablonen #
In de volgende stappen zal kort worden toegelicht hoe je een loketsjabloon op kan stellen zonder favorieten en hoe je bestaande loketsjablonen kan beheren.
Pagina: Inrichting → Loketten → Loketsjabloon.
- Tik op een Loketsjabloon om deze aan te
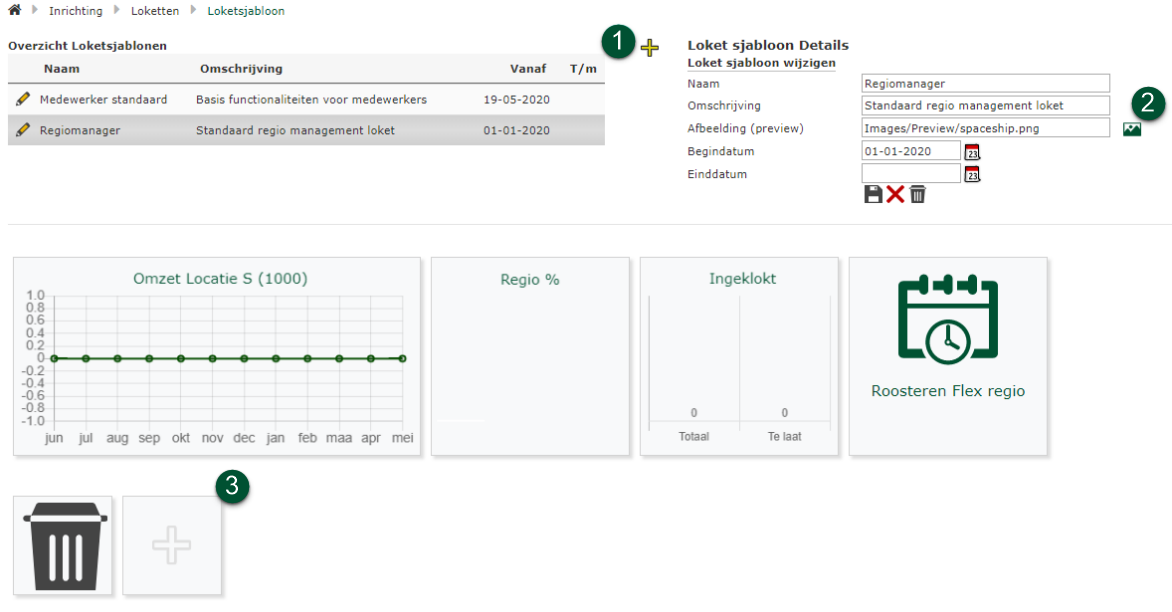 passen of tik op het + icoon om een nieuw sjabloon aan te maken.
passen of tik op het + icoon om een nieuw sjabloon aan te maken. - Vul een herkenbare naam en omschrijving in en voeg eventueel een afbeelding toe. Deze afbeelding kun je zelf uploaden en wordt gebruikt wanneer je het sjabloon als Map toevoegt aan Mijn Loket of Mijn Portal van de gebruiker. De begin- en einddatum bepalen de geldigheid van het loketsjabloon. Alleen geldige loketten zijn zichtbaar bij gebruikers.
- Voeg onder de grijze lijn de tegels toe zoals je gewend bent van Mijn Loket. Wijzigingen aan de inrichting van widgets onder de grijze lijn worden meteen opgeslagen, je hoeft hiervoor niet het diskette-icoon aan te klikken.
Klik op het 9-punts menu rechts bovenin om snel naar de volgende stap Batchbewerking te gaan.
Batchbewerking #
In de volgende stappen zal kort worden toegelicht hoe je een loketsjabloon aan één of meerdere gebruikers toe kan kennen d.m.v. batchbewerking. Deze functionaliteit is bedoeld om een specifieke selectie te maken van gebruikersaccounts doormiddel van verschillende filters. Je kunt je filters opslaan voor hergebruik op een later moment. Nadat je de eerste resultaten gefilterd hebt, kun je hieruit een selectie maken en op deze selectie een batchbewerking uitvoeren. Op dit moment is alleen de Loket-batchbewerking beschikbaar.
Je kiest een eerder gemaakt filter of je maakt een nieuw filter door verschillende eigenschappen van gebruikersaccounts te selecteren. Hierna klik je op de knop “Toon resultaten”.
Pagina: Inrichting → Gebruikers → Batchbewerking.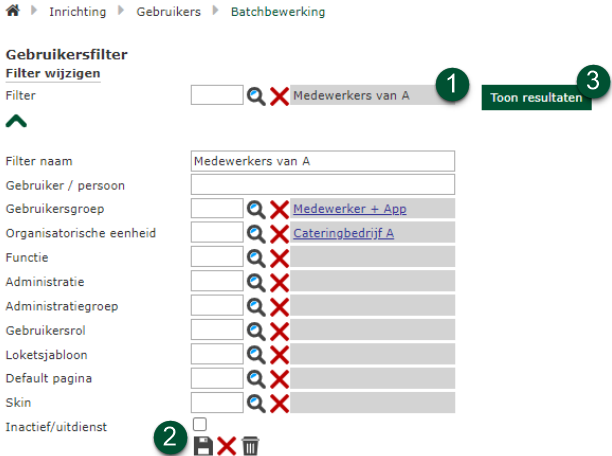
- Zoek hier om een eerder opgeslagen filter te raadplegen.
- Hier sla je de selectiecriteria op als filter om later opnieuw te gebruiken.
- Klik op de knop ‘Toon resultaten’ om de lijst met gebruikersaccounts te genereren.
Tip! Zoek je een gebruiker waar geen medewerker aan gekoppeld is? Zet dan het vinkje “Inactief/uitdienst” om ook hier op te zoeken.
Vervolgens wordt de gefilterde lijst met gebruikers getoond waarin je accounts kunt aanvinken.
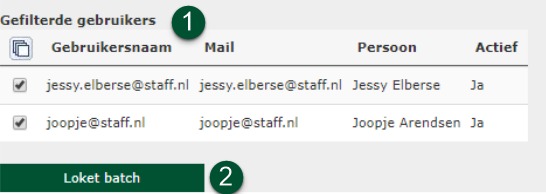
- Maak vanuit de gefilterde lijst opnieuw een selectie door vinkjes te zetten voor de naam van het gebruikersaccount.
- Klik op de Loket batch om de batch-opties te openen.