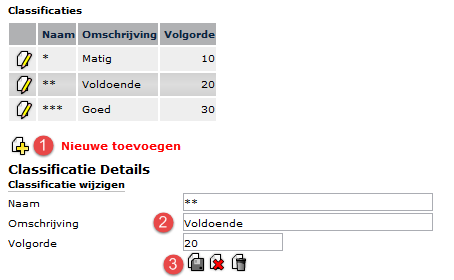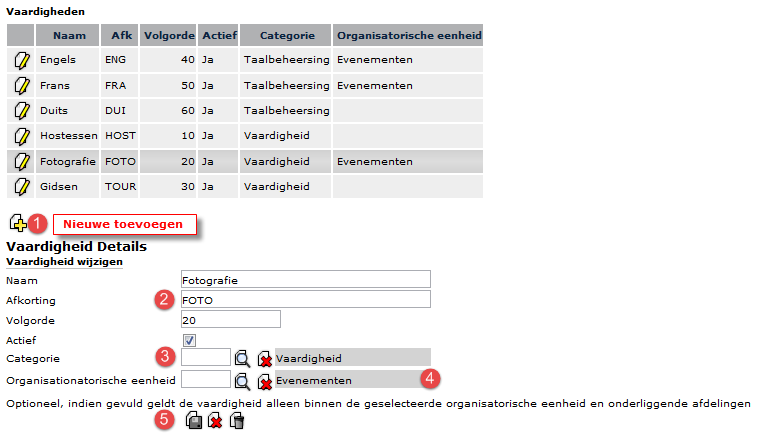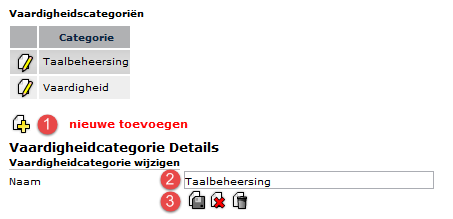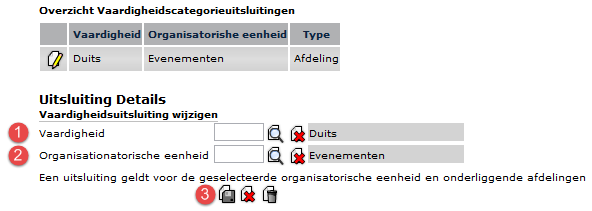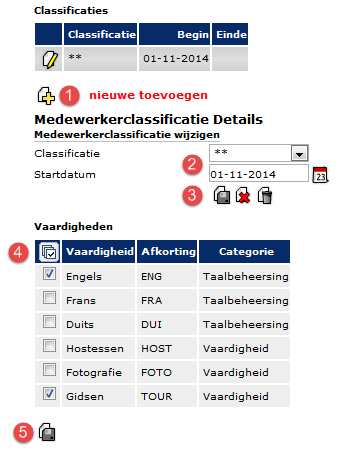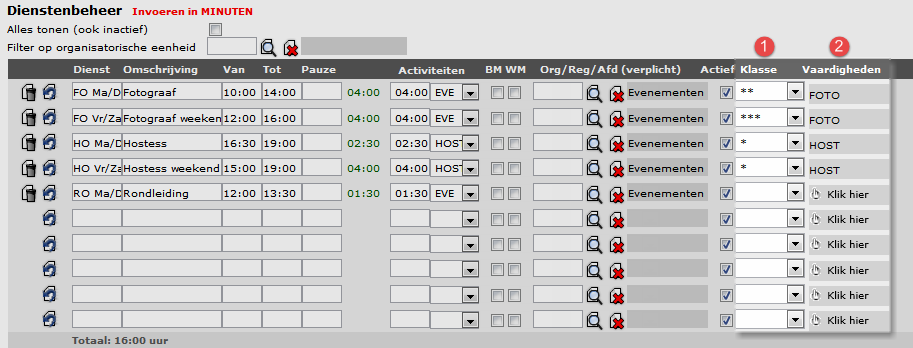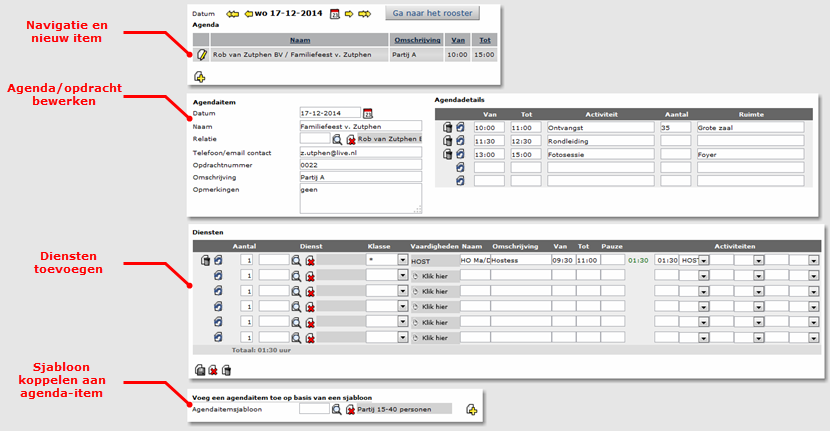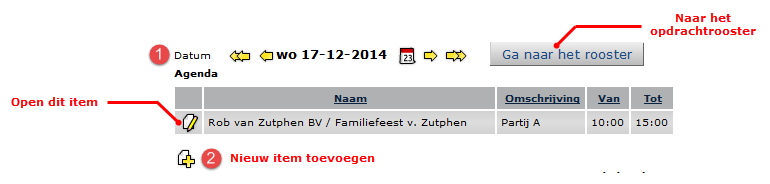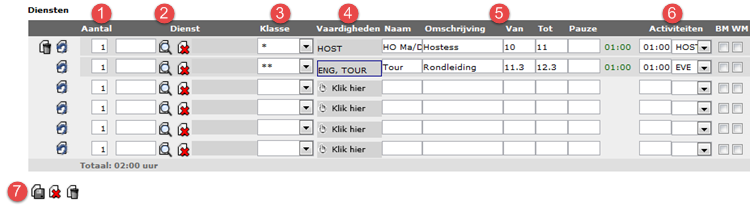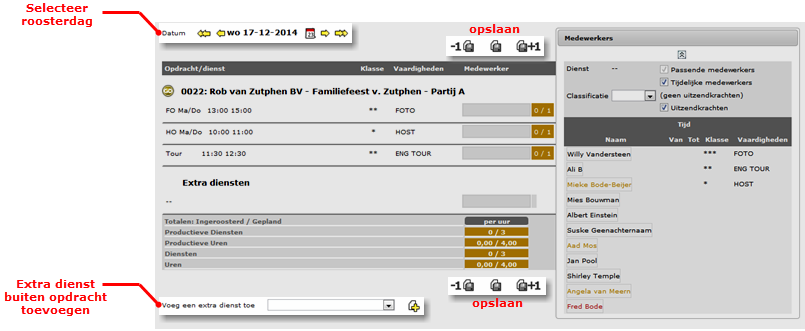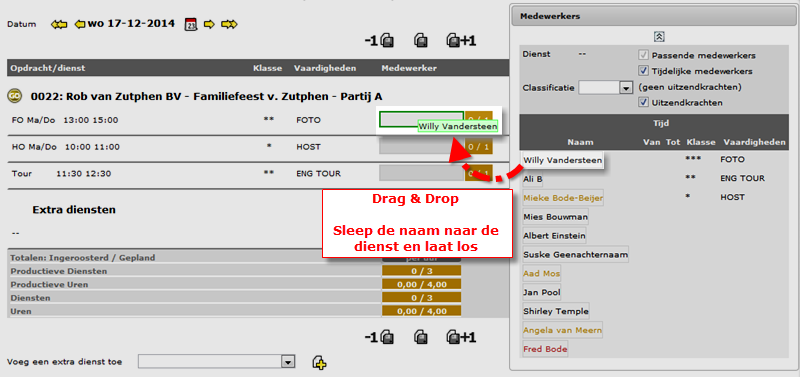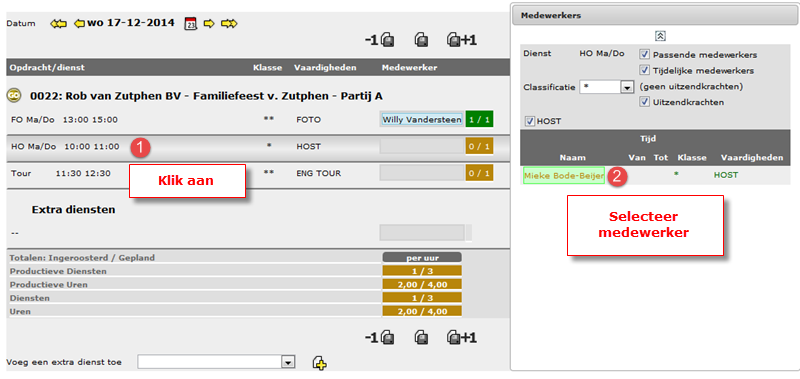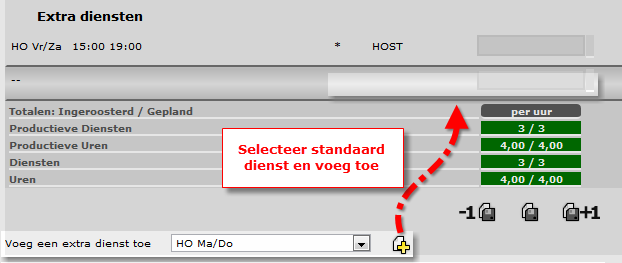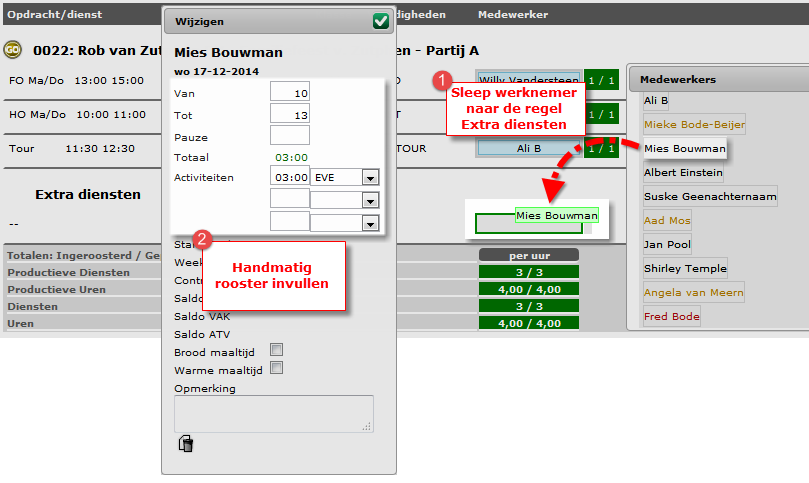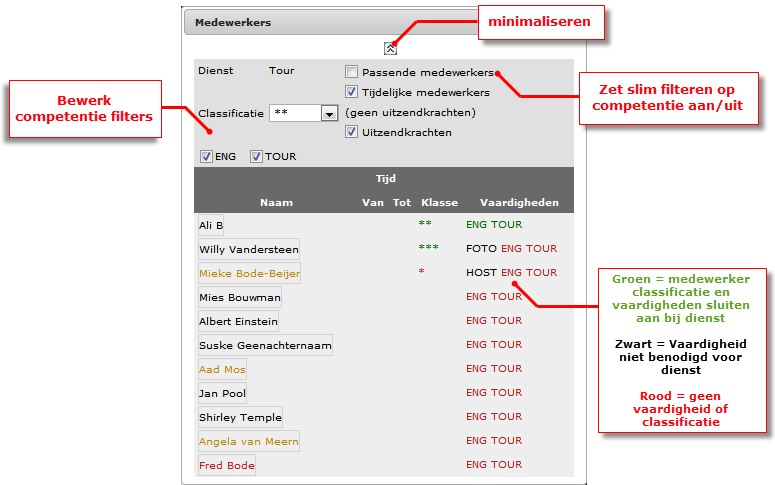Deze pagina is bedoeld voor gebruikers van de module Plannen Expert. De gebruiker zal hierin de werkwijze van de drie verschillende facetten van het maken van een opdrachtenrooster terugvinden. Ook gaat deze handleiding in op het gebruik van vaardigheden en competenties binnen het opdrachtenrooster.
Inrichting competenties #
Pagina: Inrichting → Tabellen → Competenties
Classificatie #
Classificatie van competenties betekent in de software een rangschikking van niveau/beheersing waarop een vaardigheid op ingeschaald wordt. Denk bijvoorbeeld aan een scorekaart.
- Klik op het icoon toevoegen (gele plus)
- Voer de classificatie details in (volgorde is weergave van laag naar hoog)
- Opslaan
Vaardigheid #
- Klik op het icoon toevoegen (gele plus)
- Voer de vaardigheid details in
- Koppel een categorie (optioneel)
- Koppel een organisatorische eenheid (optioneel)
- Opslaan
Categorie #
Op deze pagina kunnen categorieën gedefinieerd worden waaronder men vaardigheden rubriceert.
Voorbeeld: wanneer een medewerker een tweede taal kan spreken, dan is deze tweede een vaardigheid, de categorie waaronder dit valt is taalbeheersing. Classificatie matig, voldoende of goed is de mate waarin de persoon de taal beheerst.
Maak eerst een categorie aan en koppel deze vervolgens aan een vaardigheid.
- Klik op het icoon toevoegen (gele plus)
- Geef de naam in
- Opslaan
Vaardigheid uitsluiten #
Het uitsluiten van een vaardigheid betekent dat deze vaardigheid niet gekozen kan worden voor de betreffende organisatie/regio/afdeling.
- Selecteer de vaardigheid
- Selecteer de organisatorische eenheid (laat leeg voor alle)
- Opslaan
Categorie uitsluiten #
Sluit alle vaardigheden uit die onder de geselecteerde categorie vallen.
- Selecteer de categorie
- Selecteer de organisatorische eenheid (laat leeg voor alle)
- Opslaan
Werknemer competentie #
Context: Persoon
Pagina: Persoon → Kwaliteit → Werknemer → Competentie
Het instellen van competenties bij de werknemers helpt de roostermaker bij het vinden van passende medewerkers bij diensten of opdrachten waarvoor minimale classificatie of vaardigheden vereist zijn.
- Klik op het icoon toevoegen (gele plus)
- Kies de classificatie en voer de startdatum in (einddatum wordt automatisch aangevuld)
- Opslaan
Het onderste deel van de pagina is bedoeld om vaardigheden aan de werknemer toe te wijzen.
- Vink vaardigheden aan/uit
- Opslaan
Standaard diensten inrichten #
Pagina: Inrichting → Uren → Roosteren → Diensten
Net als bij de werknemer kunnen ook aan roosterdiensten minimaal vereiste classificatie en vaardigheden gekoppeld worden. Voor het inrichten van standaard diensten word je verwezen naar diensten inrichten.
- Kies classificatie uit de keuzelijst
- Vink de vaardigheden aan/uit en sla op
Agendabeheer (opdrachten) #
Context: Afdeling
Pagina: Aan-afwezigheid → Agenda
Invoeren #
Op deze pagina worden agenda-items en opdrachten beheerd ten behoeve van het (opdrachten)rooster. Het scherm bestaat uit vier onderdelen: navigatie, agenda-items en details bewerken, diensten bewerken en agendasjablonen toevoegen.
Navigatie en nieuw item toevoegen #
- Kies de datum uit de kalender of navigeer met de gele pijlen
- Klik op het toevoegen-icoon (gele plus)
Opdrachtgegevens bewerken #
- Vul de opdrachtgegevens in de daarvoor bedoelde velden
- Selecteer de relatie (optioneel)
- Maak een draaiboek voor het agenda-item (agenda details)
Diensten toevoegen #
Het toevoegen van roosterdiensten is geen verplichte stap in het maken van een opdrachtenrooster, het is wel verplicht indien u gebruikt maakt van competenties. De hier opgeslagen diensten worden later in het opdrachtrooster bezet door medewerkers.
- Voer in hoe vaak de dienst voorkomt in deze opdracht
- Selecteer een standaard dienst (optioneel)
- Selecteer een classificatie
- Selecteer vaardigheden benodigd voor dit type dienst
- Voer roostertijden in of bewerk de bestaande tijden
- Geef aan welke activiteiten uitgevoerd worden
- Opslaan
Agenda-item vullen op basis van sjablonen #
Voor veelvuldig herhalende agenda-items kan het verstandig zijn om een standaard sjabloon van dit item te maken. Met één druk op de knop worden alle velden inclusief agendadetails en diensten ingevoerd op basis van het opgeslagen sjabloon.
Het toevoegen van een nieuw sjabloon doe je op de pagina Aan-afwezigheid → Agenda → Sjabloon
Onderaan de pagina worden de sjablonen ingeladen:
- Kies het sjabloon
- Voeg agenda-item toe op basis van geselecteerde sjabloon
Opdrachtenrooster #
Context: Afdeling
Pagina: Aan-afwezigheid → Roosters → Opdrachten → Invoeren
Het opdrachtenrooster is bedoeld om opdrachten/diensten te bezetten met passende medewerkers (indien je gebruik maakt van competenties). Een opdracht bestaat uit eerder gedefinieerde diensten en aan deze diensten kunnen medewerkers gekoppeld worden met behulp van drag & drop functionaliteit en slimme filtering.
Het opdrachtenrooster is een rooster per dag.
Opdrachten vullen #
Het vullen van opdrachten bestaat uit het koppelen van een werknemer aan een dienst. Dit kan gerealiseerd worden middels het slepen van een naam naar de dienst of het aanklikken van de dienst en vervolgens een medewerker uit de lijst te selecteren.
Een andere methode is het eerst aanklikken van de gewenste dienst en vervolgens de geschikte werknemer uit de lijst te selecteren.
Voor het verwijderen of loskoppelen van een medewerker van een dienst klik je op het prullenbak-icoon achter de naam.
Extra diensten toevoegen #
Er bestaan twee mogelijkheden om het opdrachtenrooster uit te breiden met diensten welke niet aan een agenda-item gekoppeld zijn. Enerzijds kunnen reeds gedefinieerde standaarddiensten uit een keuzelijst geselecteerd worden en anderzijds is het mogelijk om handmatig per medewerker roostertijden in te voeren.
Sleep de naam van een werknemer naar de regel voor Extra diensten, de pop-up rooster wijzigen komt vervolgens in beeld. In deze pop-up zijn alle velden vrij in te vullen.
Uitleg medewerker widget #
De pagina Opdrachten vullen bestaat uit twee delen; het basis-scherm welke de opdrachten en diensten weergeeft en een Medewerkers widget waaruit de medewerkers naar het basis-scherm gesleept kunnen worden. Wanneer er competenties en vaardigheden ingericht zijn, wordt het medewerker widget gebruikt om slim te filteren en zodoende passende medewerkers te vinden bij de geselecteerde dienst.
Het aanvinken van de optie Passende medewerkers zorgt ervoor dat het Medewerkers widget alleen medewerkers toont die voldoen aan de minimaal benodigde classificatie en vaardigheid van de dienst. Uitvinken van Passende medewerkers geeft alle medewerkers van de afdeling weer. De kleuren groen, rood en zwart geven aan of classificaties en vaardigheden aansluiten bij de geselecteerde dienst.