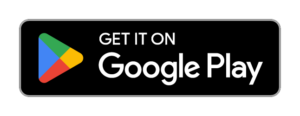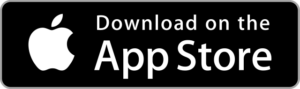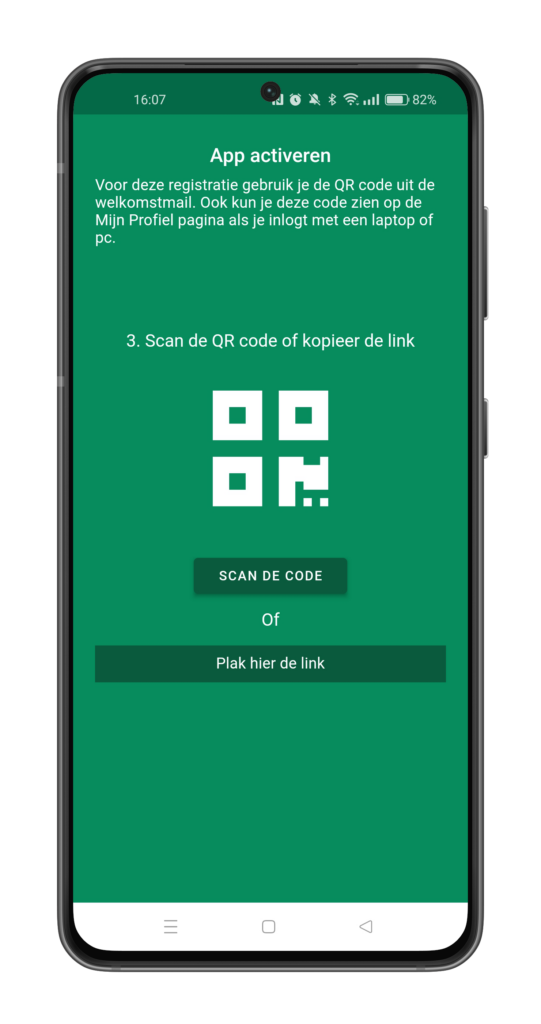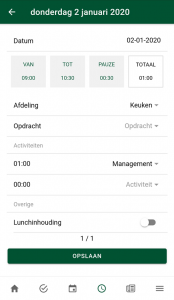Wil je meer weten over de medewerker app? In dit artikel lichten we toe hoe je deze kan installeren en in gebruik kan nemen. Zo heb je al je gegevens altijd binnen handbereik!
Pagina: Persoonlijk → Profiel
Video ondersteuning #
In de video refereren we naar de Staff versie van de app, inmiddels is de app vernieuwd en hernoemd naar Staff Workforce.
Downloaden #
- Ga op je mobiele telefoon naar de Google Play Store of naar de Apple App Store en zoek naar “Staff Workforce”
- Selecteer de app
- Klik op “Installeren” om de applicatie te downloaden en te installeren
- Wacht tot de installatie is voltooid en klik op “Openen”
Bekijk je dit nu vanaf je mobiele apparaat? Klik dan op link voor jouw apparaat;
Activeren
Om de app in gebruik te nemen, moet je eenmalig een QR-code scannen ter activatie. Deze QR-code heb je normaal gesproken ontvangen in de welkomstmail waarin we ook jouw gebruikersnaam en wachtwoord hebben gecommuniceerd.
Als je geen welkomstmail hebt ontvangen of deze niet meer hebt, zal je moeten inloggen in de webapplicatie. Onder Mijn profiel kun je de QR-code ook opvragen.
QR-code opvragen vanuit Mijn profiel #
- Log in op de webapplicatie met je gebruikersnaam en wachtwoord
- Klik op je profielfoto en ga naar “Mijn profiel”
- Klik op je telefoon op “Scan de code” om de QR code te scannen
Alvorens de code te scannen dien je de App toegang te geven tot de camera van de telefoon. Klik op “Toestaan” wanneer deze vraag gesteld wordt. Richt de camera op je scherm om de code te scannen. Log in met je gebruikersnaam en wachtwoord.
De gebruikersnaam en het wachtwoord voor de mobiele app zijn gelijk aan die van de webapplicatie.
Je kunt nu aan de slag! Stel een pincode in om voortaan snel en veilig in te loggen.
Algemeen gebruik #
Na in te loggen kom je binnen op het Home scherm van de App waarop je van boven naar beneden het volgende ziet:
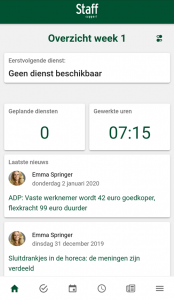
 Dashboard periode toggle week/maand weergave
Dashboard periode toggle week/maand weergave- De eerstvolgende gepubliceerde roosterdienst berekend vanaf de huidige dag
- Aantal geplande rooster diensten deze periode
- Aantal gewerkte (geregistreerde) uren deze periode. Inclusief improductieve registraties.
- Nieuwsberichten
- Navigatiebalk beneden, van links naar rechts:
Home, Beschikbaarheid, Rooster, Urenregistratie, Nieuws en Menu.
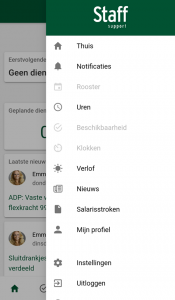
Een tik op het menu icoon ![]() opent het volledige navigatie menu voor alle functionaliteiten.
opent het volledige navigatie menu voor alle functionaliteiten.
Functionaliteiten waar jouw account rechten op heeft zijn donker gekleurd en kun je aantikken. Als je geen rechten hebt, dan is de functionaliteit grijs en kun je deze niet openen.
Uren registreren #
Om je uren te registreren volg je de volgende handelingen;
- Selecteer menu item

- Klik op het toevoegen icoon

Gebruikers zonder toevoegen-recht zien dit icoon niet - Selecteer de datum waar je uren voor wilt registreren
- Klik op de velden “van”, “tot” en “pauze” om de tijden in te voeren
- Selecteer de afdeling waar je hebt gewerkt
- Selecteer de activiteiten welke je hebt uitgevoerd
- Druk op “Opslaan”
Support en feedback #
Bij de ontwikkeling van de Staff Medewerker App hebben we de kwaliteit van de software de hoogste prioriteit gegeven. Maar we kunnen altijd iets zijn vergeten en we hopen dat onze gebruikers meedenken en kritisch naar de software kijken.
Als je een vraag of suggestie over de App hebt, dan verzoeken wij je om deze via de App naar ons toe te sturen.
Kies in het menu voor ![]() Over de App en daarna tik je op Feedback versturen.
Over de App en daarna tik je op Feedback versturen.
Alle feedback is welkom en kun je anoniem versturen, maar wil je een reactie van Staff Support? Laat dan minstens jouw eigen volledige naam en de naam van je werkgever achter.