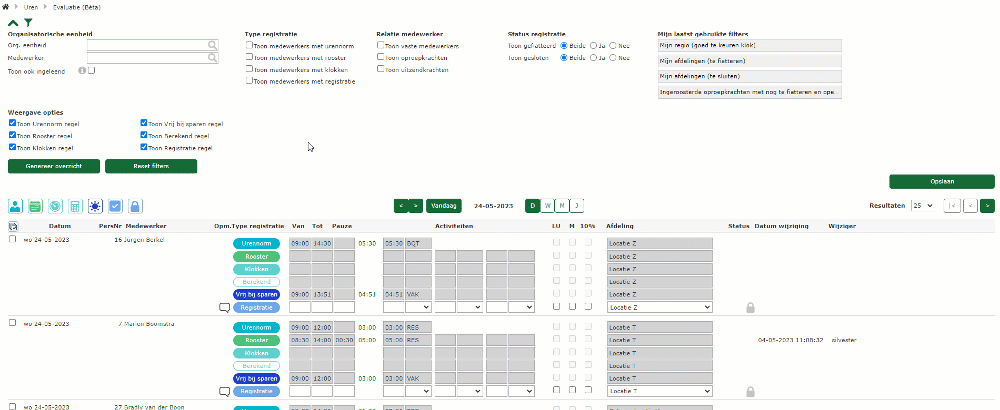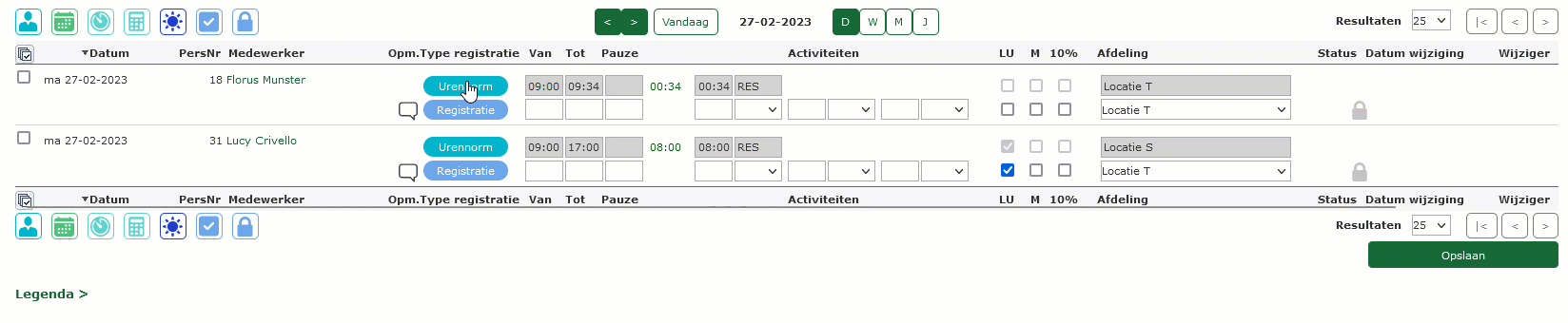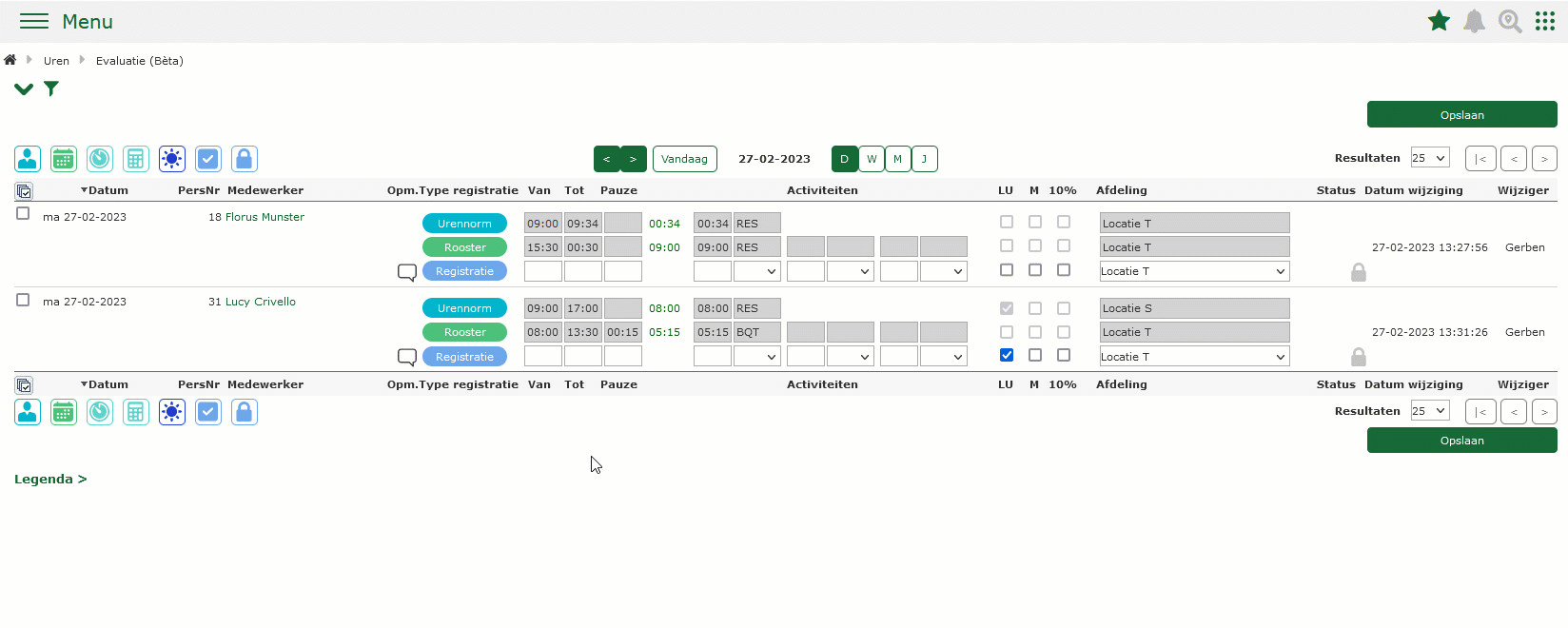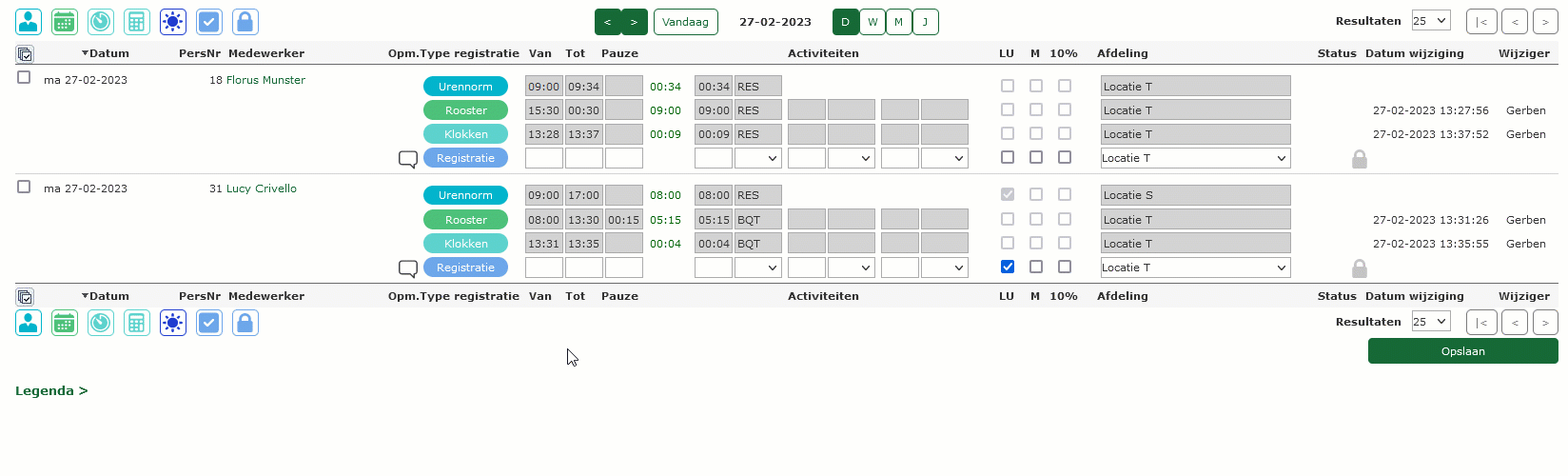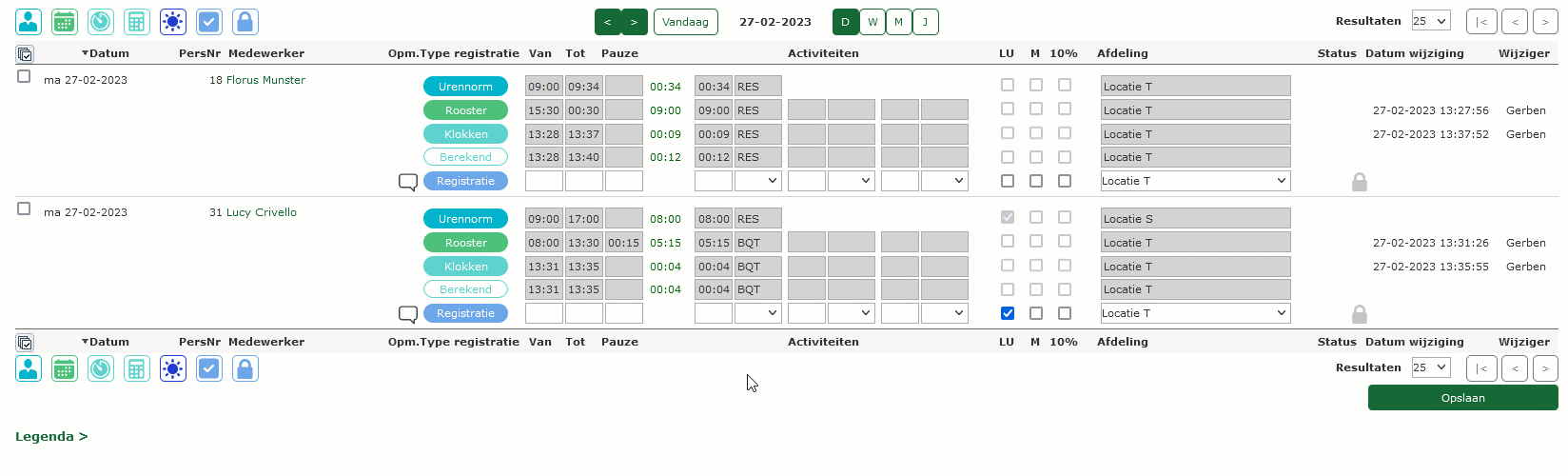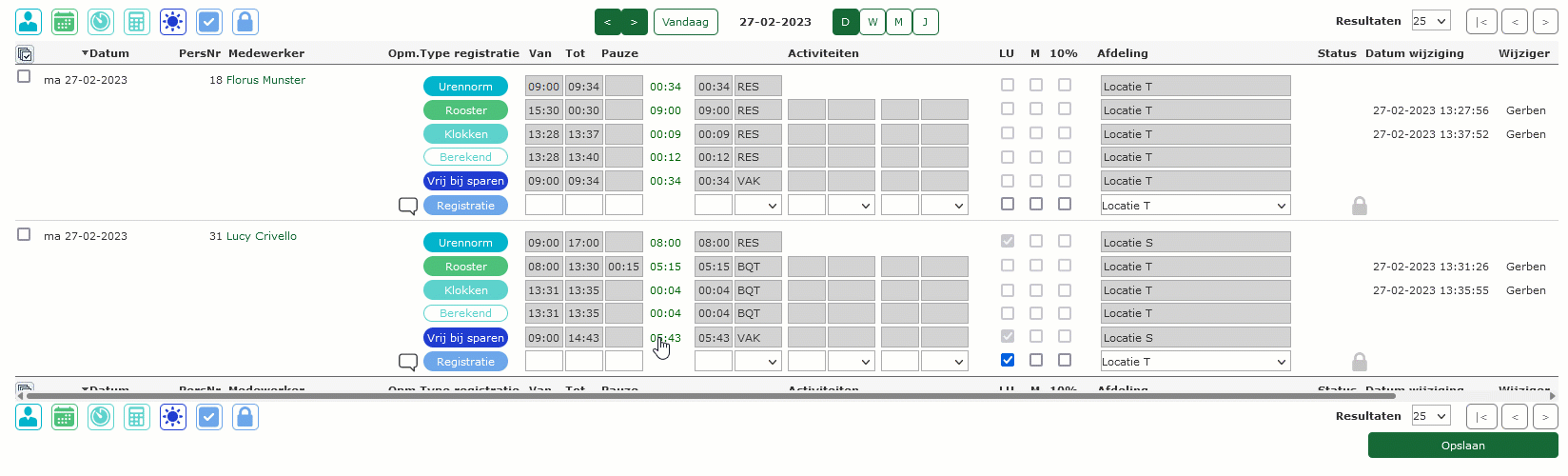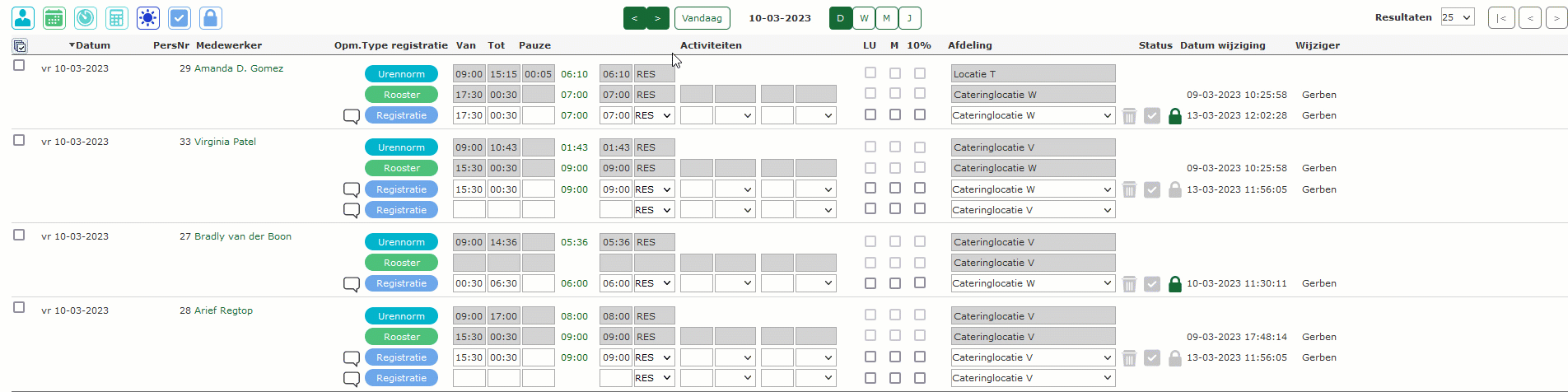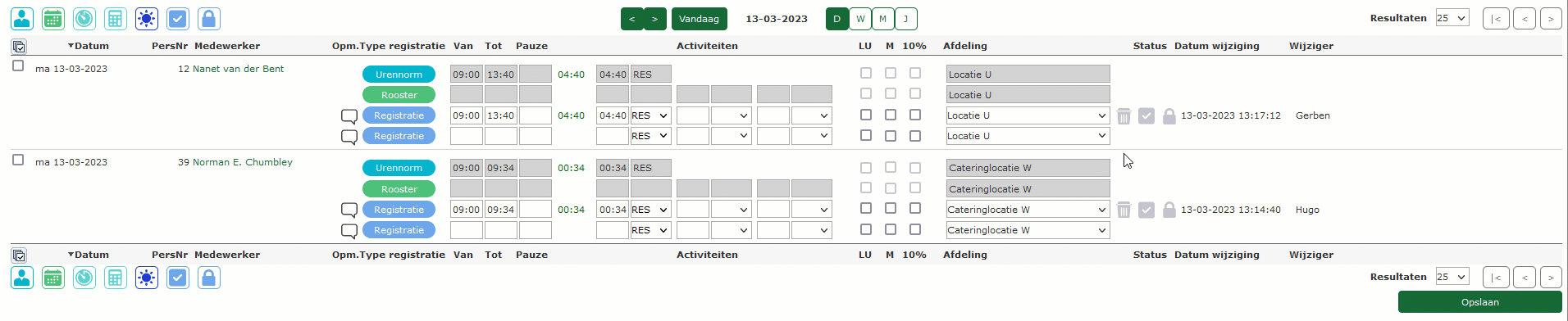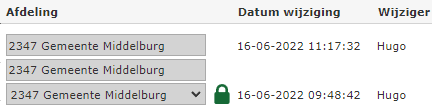Wil je de uren van jouw medewerkers evalueren? In dit artikel lichten we toe hoe en waar je dit kan doen. Zo heb je altijd grip op de uren in jouw organisatie!
Pagina: Uren > Evaluatie
Algemene toelichting #
Deze functionaliteit is bedoeld om de gebruiker één tool te geven om uren te kunnen registreren en de workflow van fiatteren en sluiten makkelijk te maken.
Als je voor de eerste keer deze pagina opent, zie je bovenaan het filter paneel en onderaan het overzicht waarin je kunt werken. Wanneer je nog geen filters toegepast hebt, zal het overzicht leeg zijn. Wel wordt er een instructie getoond om je snel op weg te helpen.
De hoeveelheid data die je ziet, is afhankelijk van jouw rechten in het systeem. Zo ziet een medewerker bijvoorbeeld enkel de eigen uren, de regiomanager de uren van alle medewerkers binnen de regio en de Hr-manager het hele bedrijf. Ook de acties die je kunt uitvoeren zijn afhankelijk van deze rechten.
Handleiding voor correct gebruik #
Filteren en weergave opties, hoe werken ze? #
Het filterpaneel gebruik je om de resultaten in het overzicht (voor jou) zo relevant mogelijk te maken. Je kunt binnen jouw rechten alles zien of enkel de resultaten krijgen waar jij mee wil werken, daar zijn de filters voor. Je hebt ook de weergave opties en die zijn bedoeld om binnen jouw resultaten meer of minder regels te zien.
De filters en weergave opties kun je opslaan, zodat je ze op een later moment opnieuw kunt gebruiken. Jouw laatst gebruikte opgeslagen filters zie je rechts in beeld. Een klik hier op het filter past dit filter meteen toe.
#
Handmatig registreren per medewerker #
- Uren registreren. Van links naar rechts vul je de velden in. Je kunt per regel maximaal 3 activiteiten verantwoorden. Vink optioneel extra looncomponenten aan. Kies de afdeling en sla op.
- Een opmerking toevoegen. Vooraan de regel tik je op de spreekwolk, je kunt meteen beginnen met typen.
- Split shift. Na opslaan van de eerste regel komt de volgende regel in beeld. Overlappende registraties worden niet opgeslagen.
- Een registratie verwijderen. Tik op het prullenbak icoon achteraan de regel en sla op.
Urennorm overnemen naar registratie #
Als je de Urennorm wil overnemen naar Registratie, kun je dit per regel doen via een klik op de badge Urennorm of je kunt dit in bulk doen door de regels aan te vinken en daarna op de bijbehorende gekleurde knop te klikken.
Rooster overnemen naar registratie #
Als je het Rooster wil overnemen naar Registratie, kun je dit per regel doen via een klik op de badge Rooster of je kunt dit in bulk doen door de regels aan te vinken en daarna op de bijbehorende gekleurde knop te klikken.
Klokken overnemen naar registratie #
Als je de klokregistratie wil overnemen naar Registratie, kun je dit per regel doen via een klik op de badge Klokken of je kunt dit in bulk doen door de regels aan te vinken en daarna op de bijbehorende gekleurde knop te klikken.
Berekende tijden (vanuit klokken rekenregels) overnemen naar registratie #
Als je de berekende tijden (uit klokregistratie) wil overnemen naar Registratie, kun je dit per regel doen via een klik op de badge Berekend of je kunt dit in bulk doen door de regels aan te vinken en daarna op de bijbehorende gekleurde knop te klikken.
Vrije dag registreren (alleen voor spaaruren medewerkers) #
Als je een vrije dag wil registreren voor een spaaruren medewerker, kun je dit per regel doen via een klik op de badge Vrij bij sparen of je kunt dit in bulk doen door de regels aan te vinken en daarna op de bijbehorende gekleurde knop te klikken.
Fiatteren, hoe werkt het? #
Fiatteren is het goedkeuren van een Registratie regel en dat kun je per regel doen via een klik op het vink icoon, maar je kunt het ook in bulk doen door de regels aan te vinken en daarna op de bijbehorende massamutatie knop te klikken. De gefiatteerde Registratie regel is hierna niet meer aan te passen, de velden zijn greyed-out.
Alleen gebruikers met het recht om urenregistratie te fiatteren (fiatteurs) hebben toegang tot deze functionaliteit zien deze vinkjes.
Sluiten, hoe werkt het? #
Het sluiten van een Registratie regel kun je per regel doen via een klik op het hangslot icoon, maar je kunt het ook in bulk doen door de regels aan te vinken en daarna op de bijbehorende massamutatie knop te klikken. De gesloten Registratie regel is hierna niet meer aan te passen, de velden zijn greyed-out. Hiernaast is het nu ook niet meer mogelijk om op deze dag split-shift te registreren. Dus met het sluiten van de registratie, sluit je de hele dag voor de medewerker.
Alleen gebruikers met het recht om urenregistratie te sluiten d.m.v. de rol URS7: Urenregistratie afsluiten (meestal HR) hebben toegang tot deze functionaliteit zien deze slotjes.
Wat zie ik nog meer op deze pagina? #
Wanneer er voor de medewerker registraties zijn vastgelegd, zie je achter de ‘Registratie’ regel een ‘status’ slotje. Deze status betekent een grijs slotje voor openstaand of een groen slotje (zoals in onderstaand voorbeeld) voor behandeld. Je gebruikt deze vinkjes om gemakkelijk overzicht te houden in de registraties die je gecontroleerd hebt. Later zal je met een filter optie direct alleen de nog te controleren onderdelen kunnen raadplegen.
Aan het einde van de regel wordt de laatste wijzigdatum bijgehouden en de gebruiker die de wijziging heeft opgeslagen.
Legenda #
Updates #
- 2023.05
- 457405: Uren sluiten geeft deze meteen automatisch status goedgekeurd (gefiatteerd)