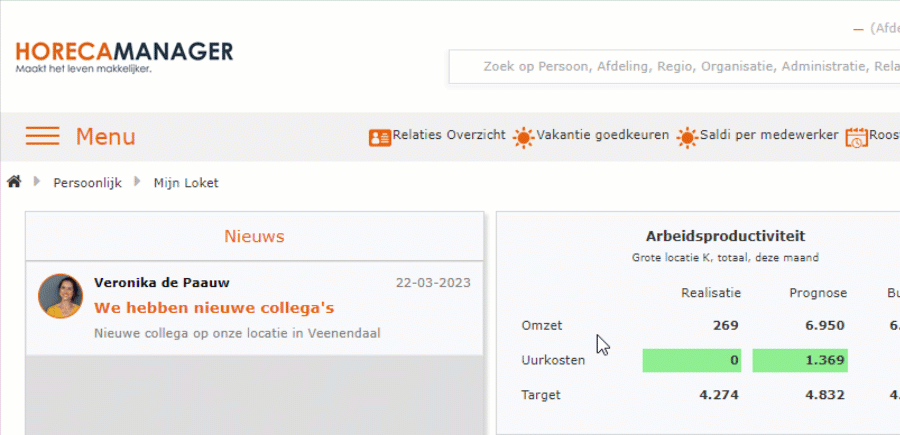De pagina waarop je kloktijden kan evalueren (Aan-Afwezigheid > Klokken > Evaluatie) was toe aan een update met meer functionaliteiten om het jou makkelijker te maken. Daarom hebben wij een geheel nieuwe pagina gemaakt o.b.v. het voorbeeld Uren > Evaluatie. In dit artikel leggen wij jou uit hoe deze werkt en hoe jij dit het beste kan gebruiken. Hiermee ben jij in staat om sneller de kloktijden in te zien en goed te keuren!
Pagina: Klokken > Evaluatie
Algemene toelichting #
Op deze pagina heb je alle functionaliteiten tot je beschikking om snel de geklokte tijden goed te keuren, zoals je ze ook gewend bent van de reeds bestaande pagina (Afdeling) Aan-Afwezigheid > Klokken > Evaluatie). Deze pagina heeft dezelfde functionaliteiten en meer in een fris jasje. Hieronder leggen we je uit wat je op deze pagina allemaal kan doen.
Wat kan je op de pagina doen?
Deze pagina is bedoeld om de geklokte uren van de medewerkers goed te keuren of aan te passen naar wat jij juist acht en daarmee naar de urenregistratie door te zetten. Op deze pagina kan je alleen deze tijden goedkeuren en niet handmatig de urenregistratie vullen. Wil je dit wel tegelijk doen? Gebruik dan de pagina: Uren Evaluatie.
Wat is er nu extra bijgekomen?
- Je hoeft niet meer eerst de juiste afdeling op te zoeken in de zoekbalk, maar kan dat gewoon op deze pagina kiezen.
- Je kan nu een aantal regels aanklikken en voor die geselecteerde regels in 1 keer dezelfde actie uitvoeren.
- Je kan nu met de datum selector ook een hele week selecteren, zodat je in 1 keer op dezelfde pagina de hele week kan verwerken.
- Je kan nu bij het goedkeuren van de kloktijden ook het Arbeidsproductivitet dashboard zien van de gekozen afdeling, zodat je direct kan meekijken of de gewerkte uren ook binnen de gestelde targets van de afdeling blijven.
Handleiding voor correct gebruik #
- Navigeer naar de pagina Klokken > Evaluatie
- Selecteer de gewenste afdeling waarvoor jij de kloktijden wilt goedkeuren
- Kies of jij eventueel ook al de reeds geëvalueerde medewerkers getoond wilt krijgen
- Kies de juiste datum met de datum selector, of zelfs de hele week. De pijltjes laten je door de dagen of weken heen gaan. Klik je op ‘vandaag’, dan krijg je alleen de geklokte uren van vandaag te zien.
- In de Rooster regel tonen wij of er een rooster was opgesteld voor de betreffende medewerker. Klik op de header om deze tijden door te zetten naar de registratie regel.
- In de Klokken regel tonen wij wat de werkelijke kloktijden waren waarop de medewerker heeft in- en uitgeklokt. Als het veld ’tot’ leeg blijft, is er niet uitgeklokt. Klik op de header om deze tijden door te zetten naar de registratie regel.
- In de Berekend regel komt het goed te keuren voorstel te staan, op basis van de klok-instellingen die zijn vastgesteld. De berekend regel kan jij dus overzetten naar de registratie regel door er op te klikken.
- In de Registratie regel komt de definitieve registratie te staan nadat de geklokte uren zijn goedgekeurd. De regel wordt nog niet getoond als dit nog niet is gebeurd. Heb je vanuit stap 5, 6 of 7 de tijden doorgezet, dan komen die tijden in de registratie regel te staan.
- Met het kruisje kan je de kloktijd afhandelen en daarmee verbergen uit het overzicht zonder deze over te nemen naar de urenregistratie. Dit gebruik je in de regel als er foutief is geklokt: onjuist meerdere keren in en uitklokken bijvoorbeeld.
- Met de vinkboxjes voor elke regel kan je meerdere regels selecteren om één handeling voor uit te voeren. Hiervoor kan je kiezen uit 3 knopjes;
- Met deze button
 kan je punt 5 (doorzetten van het rooster naar de registratie regel) voor alle geselecteerde medewerkers uitvoeren.
kan je punt 5 (doorzetten van het rooster naar de registratie regel) voor alle geselecteerde medewerkers uitvoeren. - Met deze button
 kan je punt 6 (doorzetten van de geklokte tijden naar de registratie regel) voor alle geselecteerde medewerkers uitvoeren.
kan je punt 6 (doorzetten van de geklokte tijden naar de registratie regel) voor alle geselecteerde medewerkers uitvoeren. - Met deze button
 kan je punt 7 (doorzetten van de voorgestelde tijden, o.b.v. van de kloktijden) voor alle geselecteerde medewerkers uitvoeren.
kan je punt 7 (doorzetten van de voorgestelde tijden, o.b.v. van de kloktijden) voor alle geselecteerde medewerkers uitvoeren. - Als je alle regels hebt doorlopen en goed heb staan, sla je met de ‘Opslaan’ button alles op en zet je al jouw evaluaties (oftewel alle gevulde registratie regels) door naar de urenregistratie.
- Met de juiste rechten krijg je onder het evaluatiescherm het dashboard Arbeidsproductiviteit inzichtelijk, waarmee je direct kan bekijken of deze afdeling binnen de gestelde AP targets is gebleven. Dit dashboard is gelijk aan het ingestelde AP dashboard in de App Prestatie van de gekozen afdeling. De inhoud wordt in dit Help artikel uitgelegd.
Tips voor gebruik #
- Maak gebruik van de multiselect bij het controleren: loop ieder medewerker na, zet het vinkje (#10 in de uitleg) en kies aan het einde wat je ermee gaat doen (#11 t/m #13 in de uitleg)
- Het is altijd prettig om in een vast ritme de kloktijden te evalueren. Wij raden aan om dat dagelijks te doen. Je lijst met goed te keuren medewerkers is dan niet al te lang, je weet nog precies wat er gebeurd is en bent er dan ook zo mee klaar. Een hele week nalopen zorgt al snel voor veel meer (denk) werk en dat helpt niet met het up-to-date houden van je data!
- Wil je meer weten rondom het klokken, kijk dan eens op deze pagina.