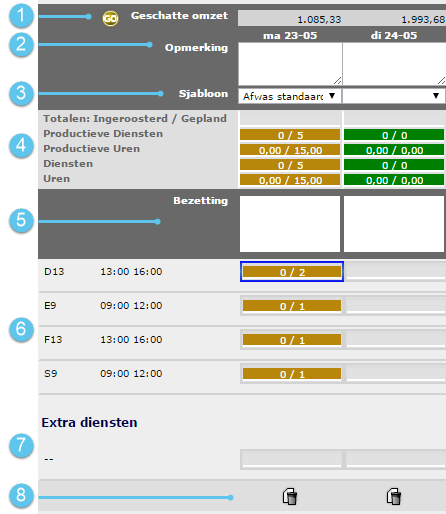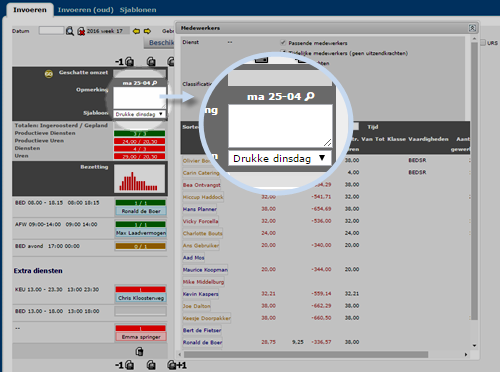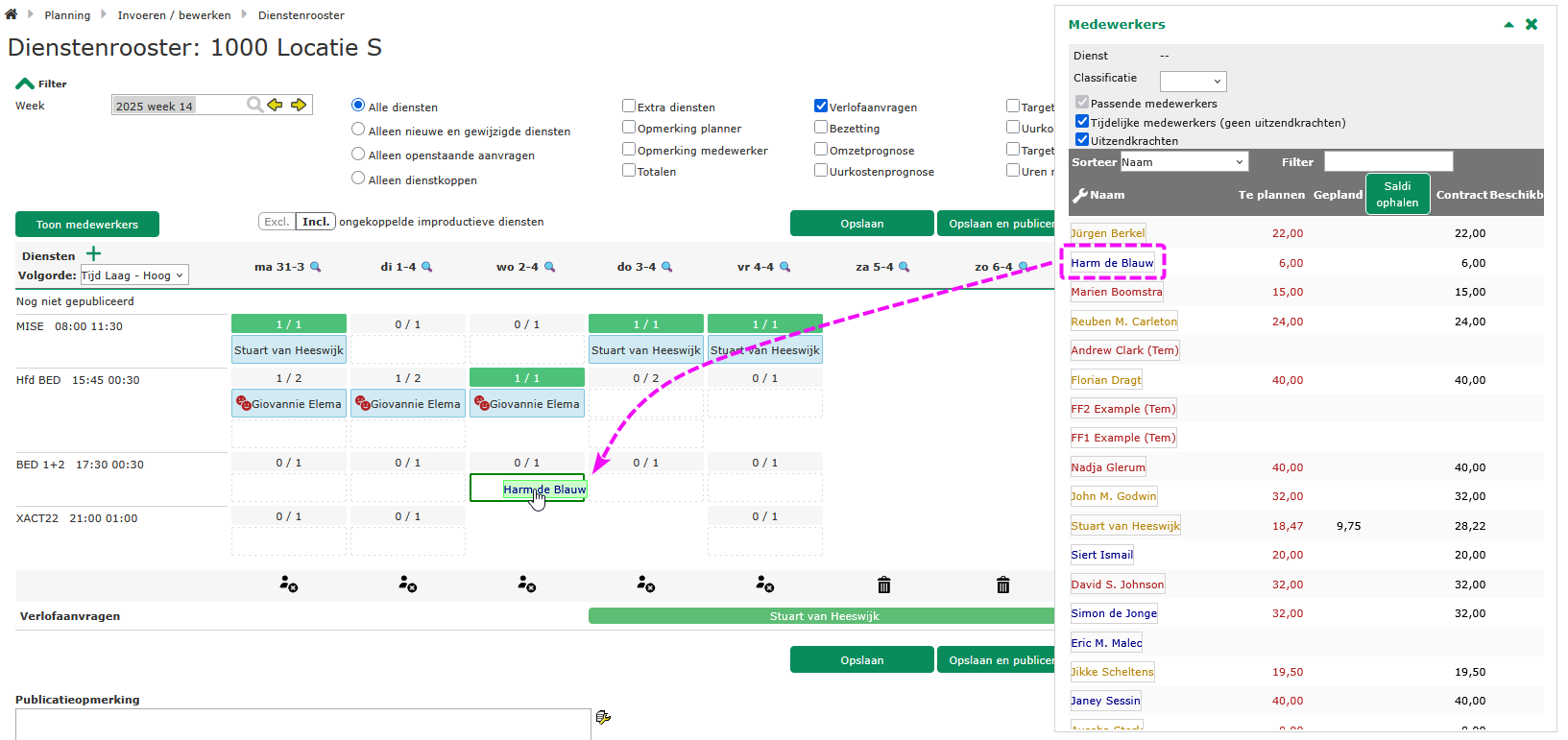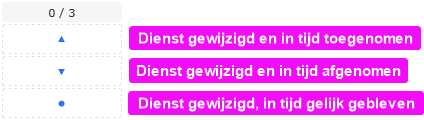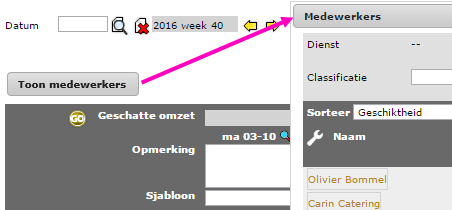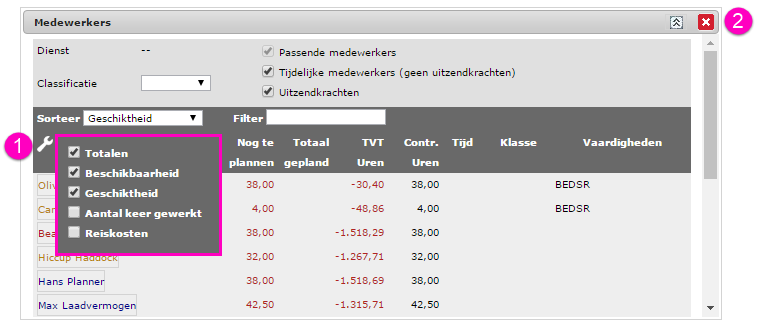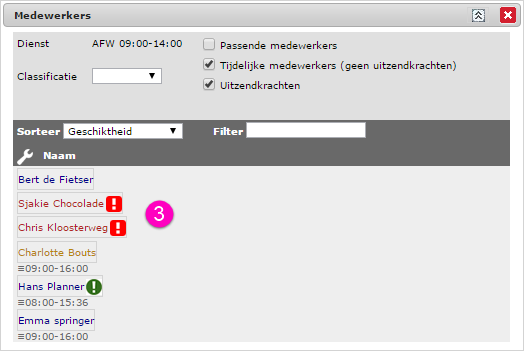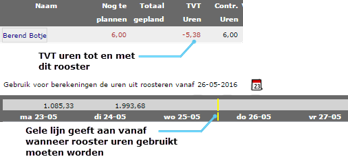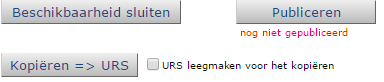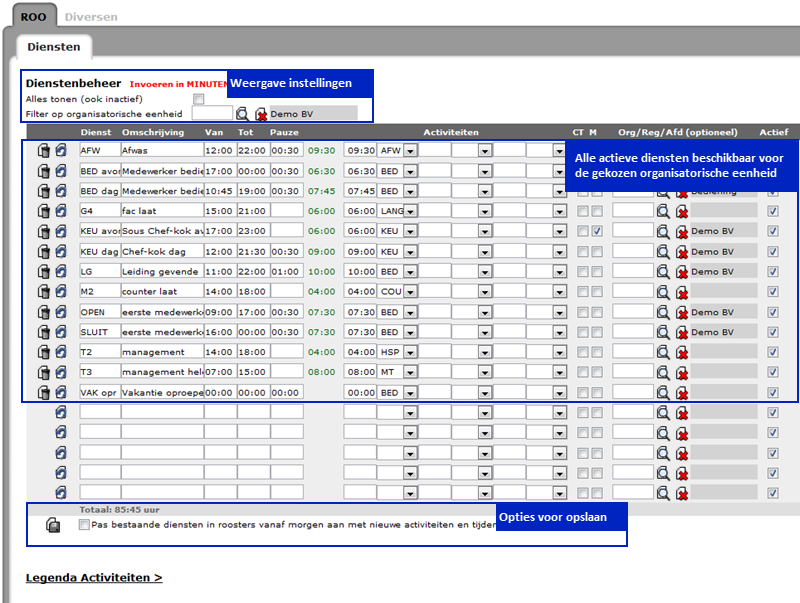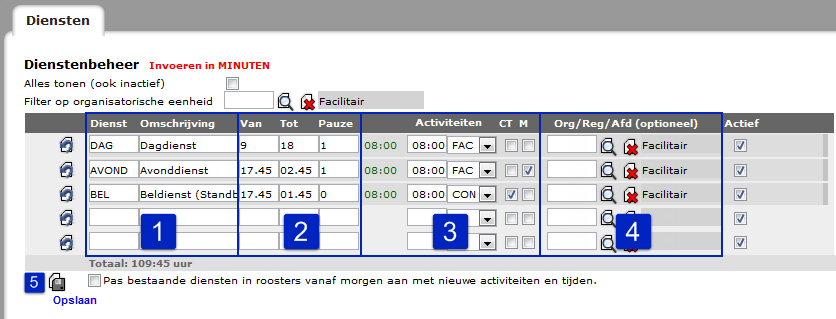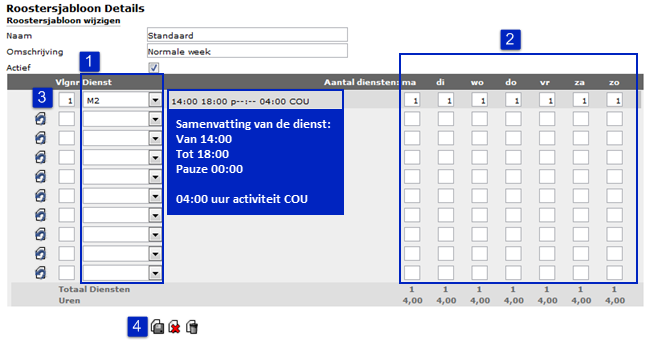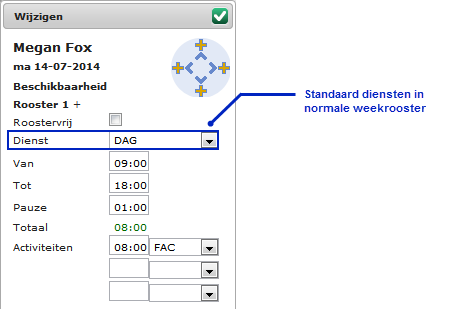Dit artikel gaat over het roosteren met diensten, het inrichten van diensten en het samenstellen van roostersjablonen. Een overzicht van de ingeroosterde diensten op regio-prestatie niveau kun je vinden op roosterdiensten invulling
Deze pagina geeft een complete beschrijving van alle onderdelen inzake het roosteren met diensten. Allereerst zal er uitleg volgen over het Dienstenrooster en daarna zullen de inrichting en instellingen aan bod komen.
Op deze pagina leer je een rooster maken met behulp van de functionaliteit Dienstenroosters. Bij het reguliere personen roosteren wijs je diensten toe aan een persoon terwijl je bij dienstenroosters juist personen toewijst aan een dienst. Bovendien kun je met het dienstenroosteren zoeken naar geschikte medewerkers op basis van competentie (geschiktheid), beschikbaarheid en meer handige filters. Het invoeren van een dienstenrooster is handig voor bedrijven die werken met wekelijks herhalende standaard diensten.
De hier beschreven functionaliteiten zijn in de software beschikbaar voor gebruikers met recht op Dienstenroosters en de Inrichting van diensten.
Let op! Onderstaande handleiding heeft nog een revisie nodig.
Dienstenrooster invoeren #
De pagina Roosters → Diensten → Invoeren kun je bereiken via het Managerloket button Roosteren.
Selecteer de juiste week met de gele navigatiepijlen of zoek in het veld Datum.
Een leeg dienstenrooster ziet er uit zoals de afbeelding [2] hiernaast, van boven naar beneden zie je deze onderdelen van het rooster:
- Geschatte omzet: omzetprognose voor deze roosterdag. Indien er gebruik gemaakt wordt van afdelingstargets en omzetprognose zie je hier de verwachtte omzet exclusief btw.
- Opmerking: standaard dagopmerking die ook voor de medewerkers zichtbaar is in hun eigen persoonlijke rooster.
- Sjabloon: het sjabloon bepaalt de invulling van de diensten op deze dag. Dit moet je verplicht kiezen alvorens diensten in te plannen, je stelt sjablonen in op pagina Diensten → Sjablonen (zie handleiding roostersjablonen).
- Totalen: dit is een weergave van alle ingeroosterde en geplande diensten. Hier zie je in één oogopslag hoeveel diensten je nog moet vullen of dat je reeds te veel hebt ingepland.
- Bezetting: dit is een grafische weergave van de bezetting over de uren van de dag.
- Diensten: alle diensten op deze dag op basis van het sjabloon herkenbaar aan een korte naam en tijden.
- Extra diensten: alle diensten die buiten het sjabloon worden ingepland.
- Verwijderen: maakt deze dag leeg, het sjabloon wordt niet verwijderd. Sla het rooster op om definitief te verwijderen.
Invoeren van één dag #
Om het standaard weekoverzicht te verkleinen en zodoende meer leesbaar te maken, kun je op de gewenste dag het vergrootglas-icoon 🔍 klikken. Alle weekdagen worden hiermee verborgen en de dag die je wilt invoeren staat dan links in beeld. Op deze manier overlapt de medewerker pop-up niet met de dag waarop je wilt invoeren.
Om weer terug te schakelen naar het weekoverzicht klik je nogmaals op het vergrootglas.
Medewerkers inplannen #
Wanneer je het roostersjabloon hebt ingeladen en/of losse diensten aan het rooster hebt toegevoegd, kun je medewerkers op de diensten inplannen. Dit doe je doormiddel van drag-and-drop vanuit de lijst met medewerker. Je sleept simpelweg een naam naar een dienst.
Voorwaarde dat er diensten zijn om in te plannen. Die voeg je toe via een roostersjabloon of los toevoegen.
- Het vullen van de diensten werkt via drag & drop, dat betekent dat je de medewerkers uit de Medewerker pop-up kunt slepen naar de gewenste dienst.
- Het verwijderen van een ingeroosterde medewerker doe je met een klik op het kleine prullenbak-icoon in het tekstveld naast de naam van de medewerker.
- Wanneer je een extra dienst wilt toevoegen, dan kun je een medewerker slepen naar het vak naast “Extra diensten”. De rooster Wijzigen pop-up wordt meteen weergegeven en biedt je de mogelijkheid om handmatig de roostertijden aan te passen. Het rooster opslaan doe je met een klik op één van de diskette-iconen onder- of bovenaan het rooster.
Een dienst wijzigen #
Je kunt diensten in het rooster nog aanpassen, zelfs als er al een medewerker op ingepland staat. Om dit te doen, klik je de dienst aan en het “Dienst wijzigen” dialoog komt in beeld. In dit dialoogscherm kun je tijden, activiteiten en niet-tijdgebonden componenten aanpassen. Wanneer een dienst gewijzigd is, wordt in het vak met een vorm-aanduiding aangegeven of de tijden veranderd zijn.
De medewerker pop-up #
Dit is de lijst met medewerkers die je kunt inroosteren in het dienstenrooster. Je kunt deze pop-up openen met de knop “Toon medewerkers”. Standaard zie je hier alle medewerkers van de geselecteerde afdeling inclusief ingeleende “Tijdelijke medewerkers”. Deze lijst biedt de mogelijkheid tot slim filteren op basis van passende medewerkers; dit zijn medewerkers die voldoen aan bepaalde vaardigheden en competenties. Zie handleiding Plannen Expert hoe competenties werken.
Wanneer je een dienst selecteert schakelt meteen de functionaliteit zoeken van “Passende medewerkers” in, dit betekent dat alleen geschikte medewerkers in de lijst getoond worden. Wanneer je het vinkje “Passende medewerkers” uitschakelt dan zie je direct weer alle medewerkers.
1. De medewerker pop-up toont passende medewerkers bij de geselecteerde dienst. Je kunt kolommen weergeven of verbergen via de filters achter het steeksleutel icoon.
2. Doormiddel van slepen van de randen kun je zelf de grootte van het scherm aanpassen. Met een klik op het pijl icoon kun je het scherm minimaliseren en met het kruis sluit je het scherm af. Klik vervolgens weer op de knop “Toon medewerkers” om het scherm terug te roepen.
3. De lijst met medewerkers geeft verschillende kleurcoderingen en iconen om de status van de medewerkers aan te geven:
- Namen donkerblauw: dit zijn medewerkers die standaard op deze afdeling staan.
- Rood: tijdelijke ingeleende medewerkers.
- Geel: medewerkers die zijn uitgeleend.
- ≡ 13:00 – 16:00: medewerker is al ingeroosterd op deze tijden.
- Rood uitroepteken: medewerker heeft een verzuimgeval.
- Groen uitroepteken: medewerker heeft verlof.
Uitvragen externe medewerkers #
Wanneer je een dienst niet gevuld krijgt, kun je vanuit het dienstenrooster een uitvraag doen voor extern personeel. Dit kunnen regiokrachten zijn die binnen de eigen organisatie werkzaam zijn en flexibel ingezet kunnen worden. Ook kunnen dit freelancers of uitzendkrachten zijn die vanuit een platform of uitzendbureau ingezet worden.
Nadat de dienst op deze manier is opgeslagen, ontvangt de regioplanner een notificatie dat er een nieuwe dienst uitgevraagd is en kan deze vanuit het Rooster Flex in behandeling nemen.
Overige functionaliteiten #
Rooster tijd voor tijd weergave #
In de medewerker pop-up zie je voor medewerkers met een contractverplichting per week het saldo tijd voor tijd uren tot en met het geselecteerde rooster. De berekening van het hier getoonde TVT saldo geschiedt op basis van uren in de urenregistratie en uren in het rooster. Vanaf welke datum de roosteruren moeten meetellen in de TVT berekening kun je aanpassen in de kalender. De gele lijn markeert wat de huidige instelling is (zie afbeelding 7)
Beschikbaarheid sluiten #
Met deze knop kun je voor de geselecteerde roosterweek de beschikbaarheid sluiten, dat betekent dat medewerkers niet meer kunnen intekenen op die week en afdeling.
Publiceren #
Het rooster publiceren betekent dat je het rooster online beschikbaar stelt ter inzage van de medewerkers. Iedere medewerker ontvangt hiervan een email notificatie en men kan inloggen op computer of smartphone om het rooster te bekijken. De status van publicatie wordt in rode letters onder de knop weergegeven.
Kopiëren naar Urenregistratie #
Met de knop Kopiëren => URS kun je de hier geroosterde uren direct overnemen in de urenregistratie. Als er al gegevens in de urenregistratie zijn opgeslagen dan krijg je hier een melding van. Met het vinkje URS leegmaken kun je automatisch alle uren van deze week uit de urenregistratie verwijderen alvorens te kopiëren.
Pas op met dit vinkje: verwijderen van uren kan niet ongedaan gemaakt worden.
Rooster week kopiëren #
Het huidige rooster kopiëren naar een andere roosterweek kan met de functionaliteit Rooster kopiëren onderaan het rooster. Kies de week waar naartoe je wilt kopiëren en klik op de knop.
Inrichting van diensten #
Op de pagina Inrichting → ROO → Diensten worden de standaard diensten beheerd. Deze pagina geeft een overzicht van alle ingestelde diensten en biedt de mogelijkheid om diensten toe te voegen, te wijzigen en te verwijderen.
Op deze pagina #
Hier zie je een overzicht van alle ingevoerde diensten per organisatorische eenheid. Standaard worden alle actieve diensten getoond. Gebruik de weergave instellingen om de weergave te filteren of te beperken tot jouw afdeling of organisatie.
Nieuwe standaarddienst toevoegen #
Op de pagina Inrichting → ROO → Diensten
- Voer de afkorting en omschrijving van de dienst in
- Voer de Van, Tot en Pauze tijden in
- Verdeel de werktijden met activiteiten en vink eventuele niet-tijdgebonden activiteiten aan
- Maak de dienst specifiek beschikbaar voor een afdeling, regio of organisatie (leeg = alle)
- Opslaan
Diensten wijzigen #
Op deze pagina is het ook mogelijk om bestaande diensten aan te passen wanneer de werktijden veranderd zijn of er andere activiteiten uitgevoerd worden. In plaats van het invoeren van een nieuwe dienst, wijzig je de gegevens in een regel waar al een dienst is ingevoerd.
Is de gewijzigde dienst al ingeroosterd en moeten de geroosterde tijden mee veranderen volgens de nieuwe instellingen? Gebruik dan het vinkje “Pas bestaande diensten in roosters…”.
Diensten verwijderen #
Verwijderde diensten worden niet automatisch uit de roosters verwijderd. Ingeroosterde diensten blijven met tijden en activiteiten in de roosters bestaan.
- Klik op het icoon verwijderen voor de regel van de dienst
- Opslaan om de gemarkeerde diensten definitief te verwijderen
Roostersjablonen #
Een roostersjabloon is een model voor het aantal diensten dat in een week gevuld moet worden. Op de pagina Roosters → Sjablonen worden deze modellen beheerd.
Het roostersjabloon is verplicht bij het gebruik van Dienstroosters, je krijgt een melding wanneer je een dienstrooster probeert te laden zonder sjabloon te selecteren.
- Klik op het icoon sjabloon toevoegen (gele plus)
- Voer een naam en eventueel omschrijving in
- Opslaan
Na het toevoegen van het sjabloon kunnen de details ingevoerd worden. Dit gebeurt op basis van de dienst en het aantal keer dat de dienst per werkdag wordt ingevuld.
- Selecteer de gewenste dienst uit de keuzelijst
- Vul per weekdag het aantal diensten in
- Geef het volgnummer in (bepaalt de volgorde van laag naar hoog)
- Opslaan
Diensten in het normale weekrooster #
Het gebruik van diensten is niet alleen beperkt tot het Dienstenrooster, standaarddiensten kunnen ook in het normale weekrooster toegepast worden.