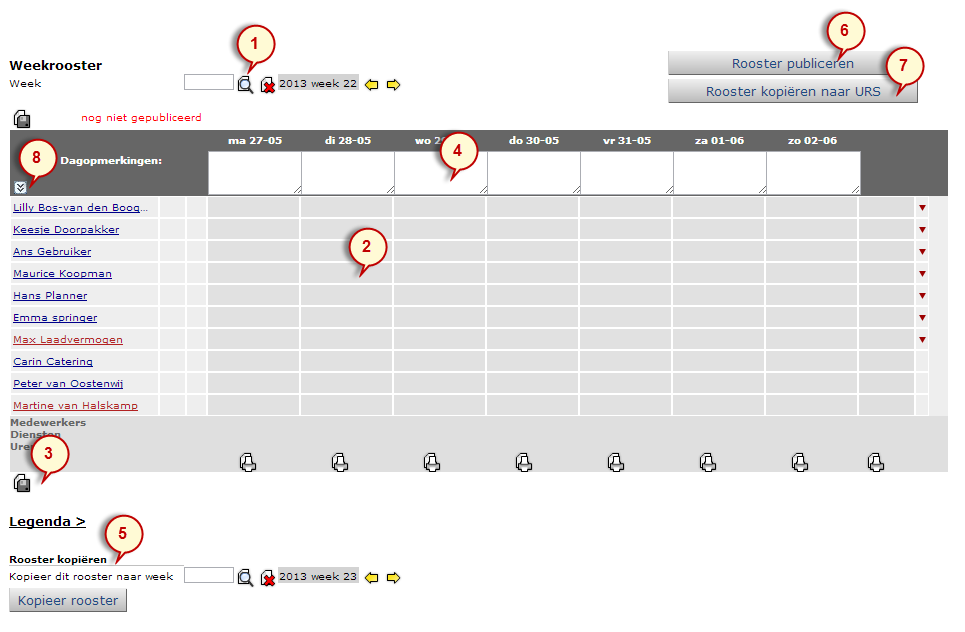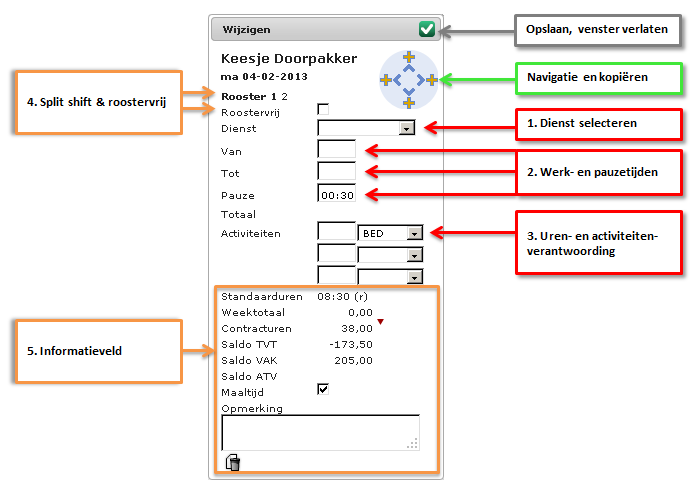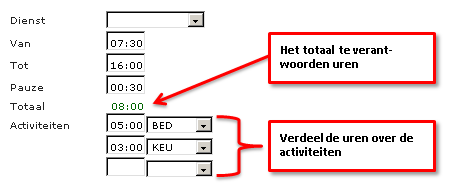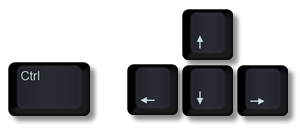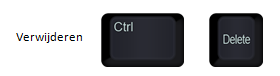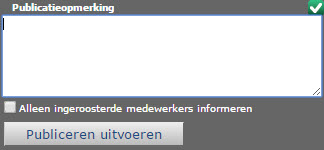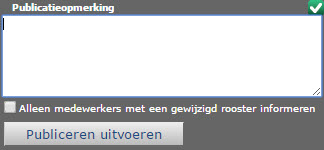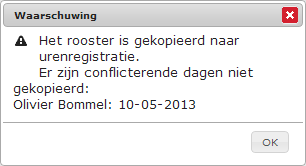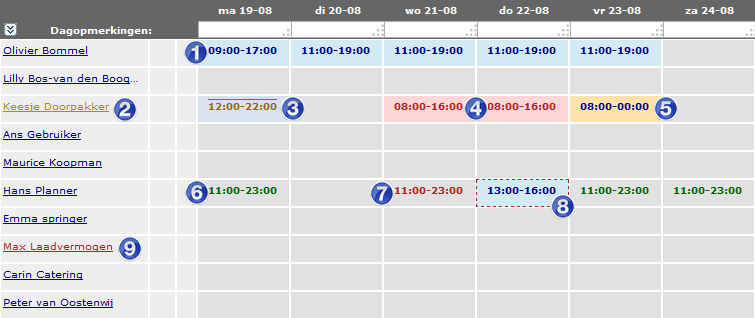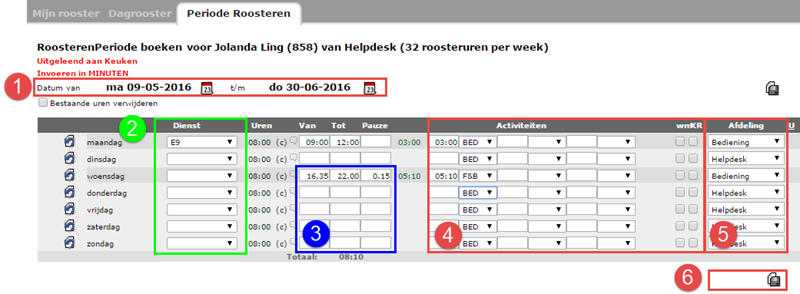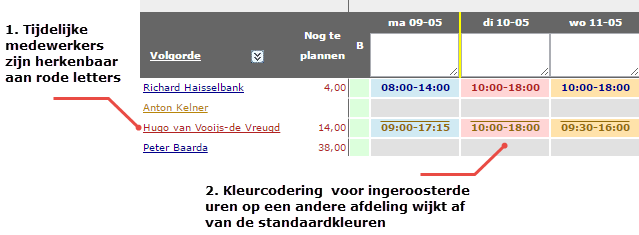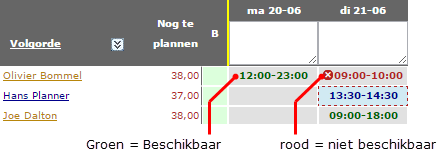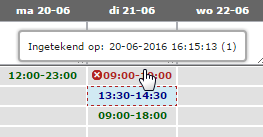In de software zijn 5 verschillende methoden om een rooster te maken, dit zijn:
| Personenrooster per week | Standaard weekrooster van één afdeling met de medewerkers op de verticale-as en de weekdagen op de horizontale-as. |
| Personenrooster 4 weken | Rooster van één afdeling met de medewerkers op de verticale-as en weekdagen gegroepeerd in 4 weken op de horizontale-as. |
| Dienstenrooster | Standaard dienstenrooster van één afdeling met de diensten op de verticale-as en de weekdagen op de horizontale-as met drag-and-drop functionaliteit om medewerkers op de diensten te slepen en de mogelijkheid om open diensten te maken en diensten extern uit te vragen (regiokrachten en uitzendkrachten). |
| Roosteren Flex | Dienstenrooster van meer afdelingen met de diensten op de verticale-as en de weekdagen op de horizontale-as met drag-and-drop functionaliteit om medewerkers op de diensten te slepen en de mogelijkheid om dienst uitvragen in te vullen met regiokrachten (flexkrachten) en platform medewerkers (Temper). |
| Perioderoosteren | Rooster tool om één medewerker voor een langere periode in te roosteren. |
Let op! Onderstaande handleiding heeft nog een revisie nodig.
Personenrooster per week #
- Navigeer naar Planning > Overzicht
- Klik in de Acties kolom op het 2e icoon van links
- Weekselectie: kies de gewenste roosterweek uit een lijst
- Rooster maken: klik op een veld om roosterdetails in te voeren
- Opslaan: sla het weekrooster op
- Dagopmerking: type een opmerking in voor deze dag
- Rooster kopiëren: kopieer dit weekrooster naar een andere week
- Rooster publiceren: maak dit rooster beschikbaar voor uw medewerkers
- Kopiëren naar URS: kopieer de uren in dit afdelingsrooster naar de urenregistratie
- Uitklappen: klap het rooster uit om meer details te zien
Rooster maken #
- Klik op een (leeg) veld in het rooster
- Er verschijnt een pop-up waarin je roosterdetails kunt wijzigen
Dienst selecteren
Wanneer er voor jouw afdeling, regio of organisatie standaarddiensten zijn ingericht, kun je deze gebruiken om automatisch de werk- en pauzetijden in te vullen.
Werktijden invoeren
Voor het handmatig invoeren van de werk- en pauzetijden geldt invoer in uren en minuten:
- Van: Hoe laat gaat deze persoon beginnen
- Tot: Tot hoe laat gaat deze persoon werken
- Pauze: Hoelang krijgt deze persoon pauze
- Uren verantwoording: koppel activiteiten aan de uren
Wanneer je de werktijden hebt ingevuld, is de volgende stap het verantwoorden van de uren met activiteiten. De uren geef je op in de witte vlakken links van de activiteitenlijsten.
Split-shift & Roostervrij
- Split-shift: Net als bij de urenregistratie kun je bij het rooster een split-shift roosteren. Klik op 1 om het eerste rooster in te vullen. Klik vervolgens op 2 om verder te gaan met het tweede rooster voor deze persoon op deze dag.
- Roostervrij: Het is mogelijk om iemand roostervrij in te roosteren. Vink de check box roostervrij aan er dit verschijnt in het rooster.
Informatieveld
- Standaard uren: Achter standaard uren staat het aantal uren dat deze persoon volgens contract moet werken. Bij een 38 uur contract zal hier 7:36(c) staan
- Weektotaal: Hier wordt getoond hoeveel uur deze persoon deze week al is ingeroosterd.
- Contract uren: Bij contract uren staat het aantal uren wat deze persoon volgens contract dient te werken per week. Er staat ook een pijltje naast. Hiermee wordt aangegeven of het aantal contracturen al behaald is met het inroosteren of niet.
- Saldo TVT, Saldo VAK, Saldo ATV
- Maaltijd: Met deze check box kun je aangeven of iemand een maaltijd gaat nuttigen.
- Opmerking
Navigatie en kopiëren #
Naast het navigatie-pad op het scherm kun je ook via sneltoetsen op het toetsenbord navigeren op de pagina Rooster maken.
Navigeren met de pijltjes
- Klik op een veld binnen het rooster
- Houdt CTRL ingedrukt
- Gebruik de pijltoetsen om te navigeren
Sneltoets rooster kopiëren en plakken
- Selecteer het roosterveld dat je wilt kopiëren
- Gebruik CTRL + C om het veld te kopiëren
- Navigeer naar het veld waar naartoe gekopieerd gaat worden
- Gebruik CTRL + V om de gekopieerde inhoud te plakken
Sneltoets rooster verwijderen
- Selecteer het roosterveld
- Gebruik CTRL + DELETE om het veld leeg te maken
Navigatie met de muis en navigatiepad
- Als je op een dag klikt in het rooster krijg je een pop-up scherm. Hier staat een navigatie button in.
- Met deze navigatie button kun je met ‘ > ‘ binnen het rooster navigeren zonder het pop-up scherm te verlaten.
- Met ‘ + ‘ kun je het rooster van een persoon (verticaal) op die dag kopiëren naar de volgende dag of naar de volgende persoon (horizontaal).
Tip! Door een leeg vak te selecteren kun je de diensten eenvoudig wissen.
Publiceren en her-publiceren #
Wanneer je het nieuwe rooster voor het eerst opslaat is het nog niet direct inzichtelijk voor jouw medewerkers. Met de knop Rooster publiceren stel je het rooster beschikbaar ter inzage en wordt er een notificatie naar de personen gestuurd die zijn ingeroosterd.
LET OP! Wanneer er op een later moment aanpassingen aan een gepubliceerd rooster worden gemaakt is dit direct inzichtelijk. Het opnieuw publiceren dient hier slechts ter notificatie.
Een klik op deze knop opent het scherm voor een eventuele opmerking. De medewerkers ontvangen een bericht dat hun rooster gepubliceerd is. Aan dit bericht kun je een extra opmerking toevoegen:
Het is bij de eerste publicatie van het rooster mogelijk het vinkje Alleen ingeroosterde medewerkers informeren aan te vinken, dit zal resulteren in het versturen van het rooster naar alleen de ingeroosterde medewerkers.
Wanneer het rooster voor de tweede keer wordt gepubliceerd zal het vinkje veranderen naar Alleen medewerkers met een gewijzigd rooster informeren. Dit houdt in dat wanneer het rooster opnieuw wordt gepubliceerd, er alleen een melding uit zal gaan naar de medewerkers waarvan het rooster is gewijzigd.
Kopiëren naar urenregistratie #
Als het rooster definitief is kan het rooster in een keer gekopieerd worden naar de urenregistratie met de button:
Let op! Wanneer het rooster al een keer naar de urenregistratie gekopieerd is, worden bestaande records niet overschreven. Je krijgt een melding per persoon welke dagen al geregistreerd zijn.
Weekrooster kopiëren #
Als je een rooster hebt gemaakt en deze is voor een volgende week (deels) hetzelfde, dan kun je dit rooster kopiëren.
- Selecteer de week die je wilt kopiëren (met de gele pijltjes kun je een week naar voren en een week terug navigeren.)
- Selecteer de week waar je dit rooster naartoe wilt kopiëren
- Klik op de button “Kopieer rooster” om het rooster te kopiëren
Volgorde van medewerkers wijzigen #
Zowel in het week- als het 4-wekenrooster kun je de verticale volgorde van de medewerkers aanpassen door middel van een klik op de knop “Volgorde” boven de lijst met namen. De volgnummers worden per medewerker zichtbaar; je kunt ze hier wijzigen/invoeren van laag naar hoog, respectievelijk van boven naar beneden. Sla hierna het rooster op.
Deze volgorde geldt nu ook voor de lijst namen in de urenregistratie.
Een andere manier van volgorde aangeven is door middel van Roostergroepen. Lees meer hierover in het bijbehorende artikel.
Legenda #
Omdat het maken van roosters voor grote afdelingen complex kan zijn, wordt er met kleurcodes gewerkt om onderscheid aan te geven tussen productieve uren en improductieve uren zoals vakantie en ziekte.
| Nr. | Code | Omschrijving |
|---|---|---|
| 1. | 09:00-17:00 | Medewerker is productief ingeroosterd |
| 2. | Naam | Medewerker is uitgeleend aan een andere afdeling |
| 3. | 12:00-22:00 | Medewerker is op een andere afdeling ingeroosterd |
| 4. | 08:00-16:00 | Medewerker is improductief ingeroosterd |
| 5. | 08:00-00:00 | Medewerker is productief en improductief ingeroosterd |
| 6. | 11:00-23:00 | Medewerker heeft aangegeven beschikbaar te zijn |
| 7. | 11:00-23:00 | Medewerker heeft aangegeven niet beschikbaar te zijn |
| 8. | 13:00-16:00 | Rooster conflicteert met de aangegeven beschikbaarheid |
| 9. | Naam | Tijdelijke medewerker of uitzendkracht |
Periode roosteren #
Op de pagina Periode roosteren kun je één medewerker voor een langere periode inroosteren. Dit is een handige manier om een continu terugkerend ritme makkelijk in te roosteren, maar ook om langdurige ziekte of zwangerschapsverlof eenvoudig in de roosters te verwerken. Je opent de pagina Periode Roosteren als volgt: vanuit de Persoon-context (snelbutton Pers uit de toolbar Personeel), kies menu-item Aan-afwezigheid. Navigeer naar pagina Roosters → Periode roosteren.
- Selecteer eerst de start- en einddatum in de kalender;
- Kies in de kolom “Dienst” een voorgeprogrammeerde dienst;
- Of voer handmatig de Van, Tot en Pauze tijden in;
- Verantwoord de tijden met de uit te voeren activiteiten. Zorg dat het aantal uren links ingevoerd altijd gelijk is aan het aantal verantwoorde uren rechts. Activiteiten met zwarte letters geschreven zijn productief en activiteiten in blauwe letters zijn improductief. Hieronder vallen bijvoorbeeld de codes VAK, ZIE, ZWA etc.
- Selecteer de afdeling waarop de uren geroosterd worden;
- Opslaan.
Tijdelijke medewerkers #
In deze software betekent de term “tijdelijke medewerker” een medewerker die is ingeleend op een andere afdeling dan zijn standaard verloningsafdeling. Het is niet de definitie voor een medewerker die maar kort ergens werkt of oproepkracht is. In de afbeelding hiernaast is medewerker Hugo een tijdelijke medewerker, hij is standaard een medewerker van de afdeling Keuken maar voor inroostering is hij ingeleend op afdeling Bediening.
- In de lijsten voor roosters en urenregistratie zijn deze ingeleende medewerkers herkenbaar aan de naam geschreven in rode letters (Hugo). Medewerkers die zijn uitgeleend aan een andere afdeling hebben gouden letters (Anton) en medewerkers die standaard op deze afdeling staan zijn blauw (Richard, Peter).
- De kleurcodes in het rooster zijn anders voor medewerkers die op een andere afdeling ingeroosterd zijn, dit is handig om te herkennen of medewerkers op de geselecteerde afdeling gepland staan of ergens anders. Wanneer de medewerker op een andere afdeling productief ingeroosterd is, dan kleurt de achtergrond lichtblauw en de tijden zijn bruin met een streep er boven. Bij improductieve inroostering zoals Vakantie is de achtergrond roze gekleurd en bij gedeeld productief/improductief is de achtergrond geel.
Tip: kijk in de legenda> onderaan het rooster voor een complete uitleg van de gebruikte kleuren en iconen.
Beschikbaarheid in het personenrooster #
Als een medewerker zijn of haar beschikbaarheid heeft aangegeven dan worden de beschikbare- en onbeschikbare tijden meteen weergegeven in het rooster. In het groen worden de beschikbare uren getoond en in het rood met een kruis er voor de onbeschikbare uren.
Wanneer je toch een medewerker uren inroostert waarbij de uren overlappen met de onbeschikbare periode dan wordt de invoer rood omkaderd.
Het moment van intekenen is op te vragen door de muisaanwijzer tijdelijk stil te houden boven de beschikbare tijden. Je krijgt nu gegevens te zien over de datum en tijd wanneer de medewerker zijn/haar beschikbaarheid heeft ingevoerd.