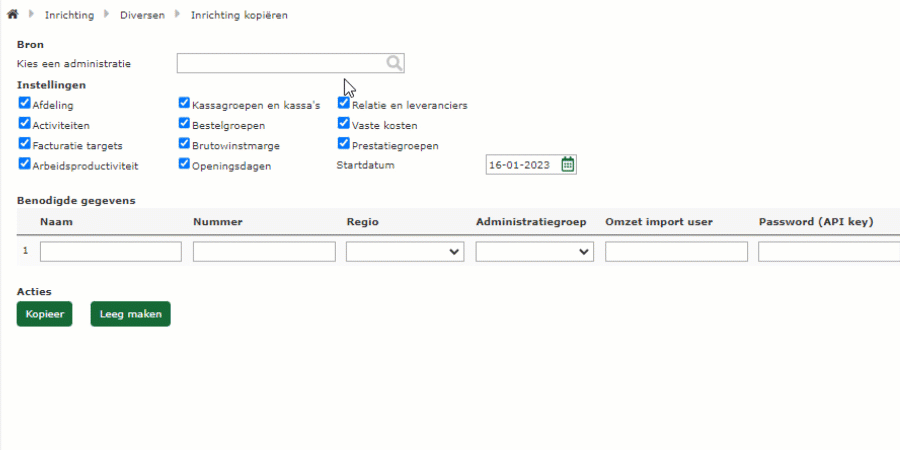Wil je een nieuwe locatie inrichten? In dit artikel lichten we toe hoe en waar je dit kan doen. Zo heb je jouw nieuwste vestigingen altijd direct in de software staan en ben je niet afhankelijk van Staff om dit voor je uit te voeren.
Pagina: Inrichting → Diversen → Inrichting kopiëren
Rol: Inrichting kopiëren (Locatie-kopieermachine)
Algemene toelichting #
Je maakt in Staff gebruik van deze kopieer-optie om altijd dezelfde basis-set aan gegevens neer te zetten voor elke locatie. Zo kan je geen gegevens vergeten die het onmogelijk maken om voor een locatie te registreren. Niet alleen dat, het is veel minder foutgevoelig dan het handmatig inrichten van alle kleine aspecten die er samen voor zorgen dat je kan registreren. Alle klanten hebben een zogeheten ‘Voorbeeld’ locatie in de achtergrond staan. Dit is een inactieve administratie die door ons is ingericht op basis van alle aspecten die bij een van jouw locaties van toepassing kunnen zijn. Zo worden alle locaties op basis van hetzelfde voorbeeld ingericht.
Je kan dit alleen uitvoeren indien dit in overleg met Staff is toegevoegd aan de gebruikersgroep voor beheerders binnen jouw bedrijf en jij deze gebruikersgroep in jouw gebruikersaccount hebt zitten.
Handleiding voor correct gebruik #
- Selecteer de voorbeeldlocatie. Dit doe je door op de term Voorbeeld te zoeken en het vinkje Alles tonen aan te zetten.
- Geef de startdatum van de locatie op. Deze datum geeft aan vanaf welke datum er registratie wordt verwacht in het systeem en vanaf welke datum de administratie actief te vinden is in de zoekbalk.
- Vul de naam van de administratie in.
- Vul het nummer van de locatie in. Weet je deze niet? Kijk dan op de pagina Inrichting > Financieel > Administratie > Administraties en sorteer op administratienummer om de volgende te achterhalen.
- Selecteer onder welke regio deze afdeling komt te vallen. Moet deze afdeling onder een nieuwe regio vallen? Maak dan eerst de regio aan.
- Selecteer onder welke administratiegroep de afdeling komt te vallen. Dit is voor weergave in rapportages en zodat iedereen die rechten heeft op de groep, automatisch rechten heeft op deze administratie.
- Maakt de locatie gebruik van een omzet koppeling? Zo ja, geef dan de naam van de “User” en het wachtwoord op. Gegevens zijn niet verplicht indien deze gegevens je onbekend zijn of je geen koppeling gebruikt.
- Klik op Kopieer om de locatie aan te maken
Aanvullende handelingen #
Je hebt nu een exact kopie van de geselecteerde voorbeeldlocatie met daarin een aangepaste naamgeving volgens de opgegeven locatienaam. Indien je een van de volgende afwijkingen hanteert dien je nog wat extra handelingen uit te voeren;
- Kassa namen per locatie. Hanteer je afwijkende kassa namen per locatie? Dan zal je deze handmatig aan moeten passen op de pagina Omzet > Instellingen > Kassa. Het kopiëren neemt namelijk exact de namen uit het voorbeeld over. Dit is dan ook standaard bedoeld voor een algemene inrichting zoals een kassa ‘Restaurant’ en ‘Banqueting’ of ‘Restaurant 1’ en ‘Restaurant 2’.
- Kassagroep namen per locatie. Idem bovenstaande, dit pas je echter aan op de pagina Omzet > Instellingen > Kassagroep.
- Kassakoppeling. Maak je gebruik van een kassakoppeling? Zorg dan dat je op de pagina ‘Kassagroep’ de import kassa als ‘Standaard kassa’ definieert. Hier vul je tevens bij ‘Extern ID’ het ID in van de locatie waar de kassa onder valt. Weet je deze niet? Op de pagina Omzet > Instellingen > Kassa kan je bij diverse kassakoppelingen zoals Countler een lijst zien van alle ID’s. Test na het invoeren van deze informatie altijd of je succesvol de omzet voor een dag op kan halen, zo weet je zeker dat de koppeling zijn werk kan doen en sta je niet voor verassingen wanneer je de gegevens echt nodig hebt.
- Locatietargets. Wil je voor deze locatie andere targets hanteren? Dan zal je de targets van de arbeidsproductiviteit en brutowinstmarge handmatig aan moeten passen. Dit doe je op de pagina’s Prestatie > Productiviteit > Instellingen en Prestatie > Marge > Instellingen > Brutowinstmargegroepen.
- Omzetbudget. Wil je een omzetbudget hanteren? Vul deze dan in op de pagina Omzet > Budget > Jaar invoeren.
- Vaste kosten. Wil je vaste kosten opvoeren? Vul deze dan in op de pagina Vaste kosten > Budget > Jaar verdelen.
- Facturatie. Maak je gebruik van de facturatie app en wil je voor deze locatie ook gaan factureren? Vul dan de relatie gegevens aan van de locatie die je zojuist hebt aangemaakt op de pagina Algemeen > Stam van de relatie.
- Rechten. Vergeet niet de gebruikers die bij deze nieuwe locatie moeten kunnen de rechten te geven op zowel de administratie als de afdeling.
Tips voor gebruik #
- Klik op Leeg maken als optionele laatste stap om de zojuist ingevoerde informatie direct leeg te maken. Dit kan om technische redenen niet direct automatisch, deze optie is ingebouwd als extra mogelijke stap om te voorkomen dat men per abuis 2 maal op Kopieer drukt en daarmee 2 nieuwe locaties inricht met dezelfde gegevens.
- De voorbeeldadministratie moet goed ingestelde openingsdageninstellingen hebben. Indien de voorbeeldlocatie alleen gesloten instellingen heeft, zal het kopiëren een foutmelding genereren met daarin “Geen doel administratie(s) ingevuld”. Deze melding verwijst naar het ophalen van bepaalde instellingen, indien de openingsdagen ‘gesloten’ zijn kan deze voor die gegevens geen doeladministratie vinden.