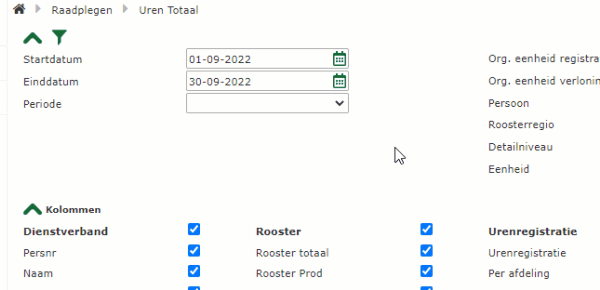Dit artikel beschrijft de werking van de rapportage Taken Overzicht.
Menu: Communicatie en informatie > Taken > Overzicht
Filters #
Filters zijn parameters welke je kan gebruiken om je zoekresultaten mee te beperken tot exact wat jij nodig hebt. Alle filter parameters en filters spreken voor zich. Dit zijn allen simpelweg onderdelen van de invoer bij (in geval van ons voorbeeld) een medewerker.
Filters gebruiken en beheren #
Het overzicht heeft de mogelijkheid toegevoegd om filters te beheren. Zo kan je een vaste set filters opslaan om zo niet de filters elke keer opnieuw in te moeten stellen. Zo weet je zeker dat je elke keer dezelfde set data op kan vragen (al dan niet over een andere periode). Hieronder leggen we in een paar korte stappen uit hoe je dit kan doen.
- Vul alle filters en kolommen in zodat de voor jou gewenste rapportage is opgesteld
- Klik op het filter (trechter) icoon om het filterbeheer te openen.
- Voer in het veld Filter naam de naam van het filter in zoals je deze op wilt slaan.
- Druk op het diskette icoon om het filter op te slaan.
- Wil je op een later moment dezelfde filters raadplegen? Klik dan wederom op het filter icoon alvorens via het loepje jouw eerder aangemaakte filter te selecteren. Let op! Indien je er maar 1 hebt aangemaakt zal deze automatisch worden geselecteerd en is deze direct van toepassing op het rapport.
Legenda #
| Kolom | Gegeven |
| Nummer | Het automatisch gegenereerde taaknummer. |
| Titel | De titel van de taak. |
| Type taak | Hier in staat vastgelegd voor welk onderdeel van het bedrijf de taak bedoeld is. |
| Typering onderwerp | Hier in staat vastgelegd over welke app of extentie de taak gaat. |
| Project | Onder welk project de taak valt (i.v.t.) |
| Bijlagen | Welke bijlagen er gekoppeld zijn aan de taak. |
| Relatie | Aan welke relatie de taak gekoppeld is. |
| Aangemeld door | Door wie een taak is aangemeld. |
| Status | Welke status een taak op moment van opvragen heeft. |
| Fase | Welke fase een taak op moment van opvragen heeft. |
| Taakverantwoordelijke | Wie eindverantwoordelijk is voor een taak. |
| Eigenaar | Wie op moment van opvragen verantwoordelijk is voor een taak. Dit is altijd een gebruiker. |
| Eigenaar (rol) | Wie op moment van opvragen verantwoordelijk is voor een taak. Dit is altijd een rol, een rol kan aan meerdere personen tegelijk gekoppeld zijn. |
| Startdatum | De op de taak opgegeven startdatum. Dit is meestal de datum van aanvragen maar kan worden aangepast. |
| Deadline | De deadline waarop de taak uiterlijk afgehandeld moet zijn conform de planning. |
| Prioriteit | De opgegeven prioriteit van een taak. |
| Laatste wijziging | De datum en tijd waarop de taak voor het laatst is aangepast. |
| Wijziger | De naam van de gebruiker die de laatste wijziging heeft uitgevoerd. |
| Taak koppelingen | Aan welke relatie en/of project een taak is gekoppeld. |
| Afgehandeld | De datum en tijd waarop een taak is afgehandeld (deze staat default op ‘nee’) |
| Afgekeurd | De datum en tijd waarop een taak is afgekeurd. (deze staat default op ‘nee’) |
| Kolom | Gegeven |
| Geplande uren | Dit betreft de werkelijke ingeplande uren voor deze taak, op de taak ingevuld op het veld geplande uren |
| Calculatie uren | Dit betreft de ingeschatte uren voor deze taak, ingevoerd op het veld calculatie uren |
| Factuurbedrag | Dit betreft het factuurbedrag voor deze taak, bedoeld om meegenomen te worden in de facturatie van deze taak |
| Reiskosten | Dit betreft de ingevoerde waarde voor de reiskosten op deze taak, bedoeld om meegenomen te worden in de facturatie van deze taak |
| Goedgekeurd door | Dit betreft de ingevulde opdrachtgever van deze taak, ingevoerd op het veld Goedkeurder |
| Korting | Dit betreft de ingevoerde waarde voor de korting op deze taak, bedoeld om meegenomen te worden in de facturatie van deze taak |
Toegevoegd na Release 03_2022:
| Kolom | Gegeven |
| Inhoud | Hierin wordt getoond wat er bij de taak in het veld ‘Inhoud’ is ingevoerd |
| Resultaat | Hierin wordt getoond wat er bij de taak in het veld ‘Resultaat’ is ingevoerd |
Tips in het gebruik #
Om het gemak van deze Totaal rapporten te ervaren is het verstandig om jezelf een volgorde van stappen aan te leren en te weten wat iedere stap doet.
- Bepaal met de filters eerst goed wat je wilt gaan bekijken: hoe specifieker jouw filters zijn, hoe sneller jij je gewenste informatie in beeld krijgt.
- Bepaal met de selectie van de getoonde kolommen welke informatie jij in beeld krijgt: hoe minder kolommen, hoe sneller jij ziet wat je wilt zien.
- Sorteren door op de kolomheaders te klikken om de getoonde informatie op de gewenste manier in beeld te krijgen: hierdoor krijg je snel overzicht in de getoonde gegevens.
- Horizontaal scrollen: als je toch veel kolommen nodig hebt, houd de SHIFT ingedrukt en scroll met je muiswieltjes om horizontaal door het getoonde rapport te scrollen.
- Exporteren naar Excel: als je toch veel gegevens nodig hebt en je hebt moeite om de juiste gegevens te vinden, exporteer het rapport dan naar Excel (button zit links onder het rapport) , maak er een tabel van en ga daar op zoek naar de benodigde gegevens.
FAQ #
Het overzicht blijft leeg hoe kan dat?
Je hebt waarschijnlijk niet de juiste rechten. Controleer op pagina Gebruikers > Invoeren / bewerken > Gebruikersrechten of jouw gebruikersaccount rechten heeft op de gewenste contractant.