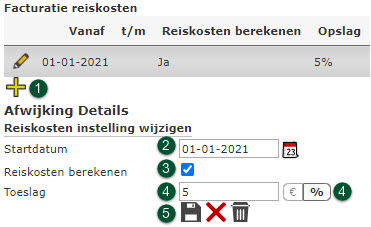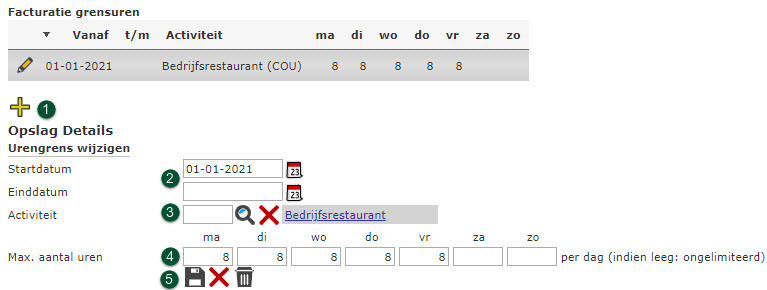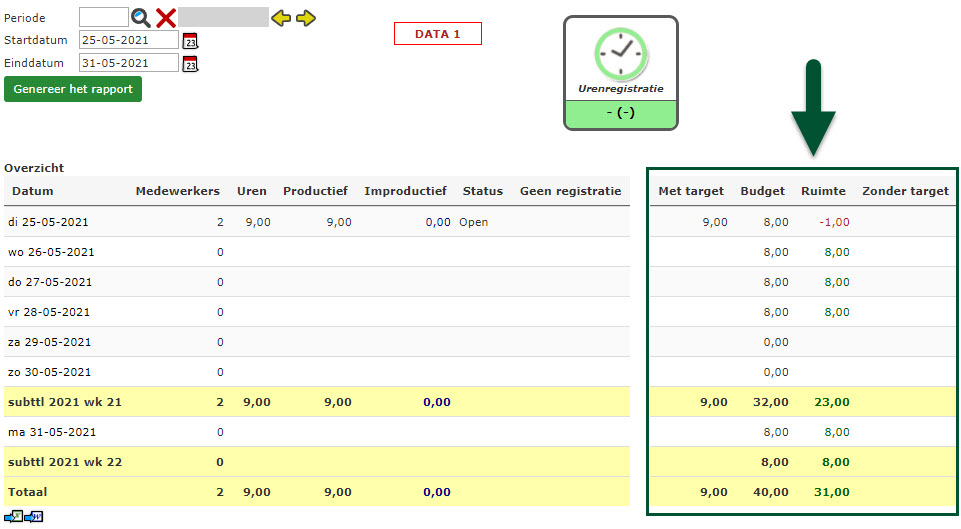Dit artikel gaat over de mogelijkheid om klanten (indien ingericht als afdelingen) de gemaakte uren door te belasten inclusief de mogelijkheid om target-gestuurd te werk te gaan in de urenregistratie. Het verwerken van opslagen indien meer tijd nodig is dan afgesproken is hier in bijvoorbeeld ook een mogelijkheid.
Werkproces #
Wil je deze functionaliteit goed kunnen toepassen, dan dient het werkproces binnen jouw organisatie exact de hieronder beschreven route te nemen. Als dit om praktische of organisatorische redenen niet precies gaat zoals wij voorstellen, dan loop je het risico dat deze functionaliteit meer werk gaat opleveren, dan dat dit voor je gaat werken! Raadpleeg dan ook altijd onze consultant om te bepalen wat er dan veranderd moet worden in jullie interne proces, om deze functionaliteit optimaal toe te kunnen passen.
- Dagelijks: gewerkte uren vastleggen in de urenregistratie door de medewerkers zelf of door de managers voor de medewerkers
- Wekelijks: Geregistreerde uren accorderen door de manager
- Wekelijks: Sluiting van de urenregistratie door HR
- Periodiek: Rapport opstellen van de te factureren uren , uitsluitend van de gesloten periodes door (Financieel) Manager, o.b.v. van de ingestelde grenswaardes en tarieven.
- Periodiek: Factuur opstellen op basis van het Rapport te factureren uren ( zie punt 5) door de (Financieel) Manager
TIP: De App Klokken en/of de Extensie Uren Fiatteren kunnen de stappen 1 en 2 enorm vereenvoudigen!
Pagina: (Afdeling) Algemeen → Facturatie → Instellingen
Inrichting #
Tariefhuis instellingen #
Om de tarieven weer te geven in de bijbehorende rapportages t.b.v. eventuele doorbelasting is het een vereiste om een tariefhuis ingericht te hebben. Dit betreft een schalentabel waarin de loongroep en loonschaal tegenover elkaar wordt weggezet om elders in de software (hier) te gebruiken. De volgende punten zijn vereist om de tarieven te tonen in de rapportages;
Een ingericht tariefhuis
Een tariefhuis bestaat altijd uit een X en Y as, waarbij in de ontstane matrix de gewenste waardes geplaatst kunnen worden. Hierbij is er geen belemmering in wat de X en Y as vertegenwoordigen, wat de kolom en rijheaders weergeven en welke numerieke waarde er in de matrix ingevoerd worden. Echter dient het altijd betrekking te hebben op de tarieven van de medewerkers, die aan de opdrachtgevers doorbelast gaan worden.
In het volgende artikel kan je exact terug zien hoe het inrichten van een tariefhuis in zijn werk gaat; Tariefhuis inrichten.
De daadwerkelijke inrichting zal Staff standaard voor zijn rekening nemen, als de aanlevering bestaat uit de volgende gegevens:
- De naam van het gewenste tariefhuis
- Een omschrijving van de X-as met de gewenste Kolomheaders
- Een omschrijving van de Y-as met de gewenste Rij titels
- Een ingevulde matrix met de gewenste waardes.
- De startdatum waarop de waardes van toepassing moeten zijn
Indien gewenst kan dit ook in eigen beheer worden genomen, neem hiervoor contact op met ons om dit ingeregeld te krijgen. Uiteraard is het mogelijk om met Staff af te stemmen hoe jouw wensen en afspraken vertaald kunnen worden naar een Tariefhuis.
Afdelingsinstellingen #
Bij de betreffende afdeling(en) is aangegeven dat er gebruik wordt gemaakt van tariefhuis x
Op de pagina (Afdeling) Algemeen → Facturatie → Instellingen is het eerste dat je ziet op de pagina het volgende;
-
 Selecteer het gewenste tariefhuis
Selecteer het gewenste tariefhuis- Druk op het diskette icoon om op te slaan
Medewerker instellingen #
Ingesteld facturatietarief bij de medewerker
(Pagina: Aan-Afwezigheid > Uren > Uurkosten) Om het facturatietarief in te stellen volg je de volgende stappen:
- Klik op het plusje om een nieuwe regel in te voeren
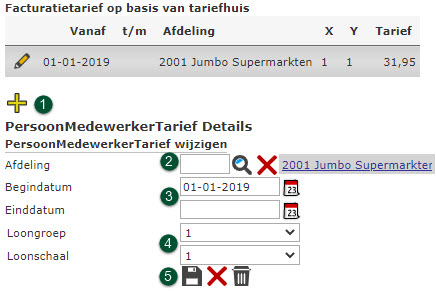
- Selecteer de afdeling welke gebruik maakt van het gewenste tariefhuis
- Geef een begindatum en indien van toepassing een einddatum op
- Geef de loongroep en de loonschaal aan
- Druk op het diskette icoon om op te slaan
Afwijking facturatie klant #
Is er voor deze afdeling een afwijking van toepassing ten opzichte van de standaard tarieven van het ingestelde tariefhuis? Dan stel je deze hier in.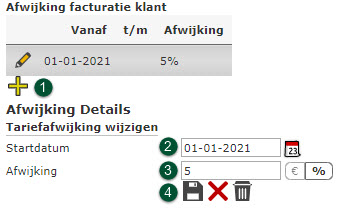
- Klik op het plusje om een nieuwe regel in te voeren
- Geef een startdatum op
- Geef in ofwel een plus of minus getal het bedrag of percentage aan afwijking op
- Druk op het diskette icoon om op te slaan
Opslag #
Onder het kopje Opslag voor regie activiteiten en boven budget kan je aangeven hoeveel opslag er van toepassing is indien er activiteiten benodigd waren welke niet zijn afgesproken. Alsmede wanneer er meer uren nodig waren dan afgesproken. (Bijvoorbeeld; er is 8 uur Counter afgesproken, maar er was 9 uur nodig. Over het extra uur is dan de opslag van toepassing.)
 Klik op het plusje om een nieuwe regel in te voeren
Klik op het plusje om een nieuwe regel in te voeren- Geef een startdatum op
- Geef het bedrag of percentage aan
- Druk op het diskette icoon om op te slaan
Regie activiteiten #
Hier heb je de mogelijkheid om bij activiteiten te verplichten dat men een opmerking achter laat indien hier op wordt geregistreerd. Zo kan je dit instellen voor activiteiten die niet als zijnde standaard worden beschouwd. Indien deze op locatie worden uitgevoerd is vervolgens een toelichting dus verplicht.
 Klik op het plusje om een nieuwe regel in te voeren
Klik op het plusje om een nieuwe regel in te voeren- Geef een start en indien nodig einddatum op
- Selecteer de gewenste activiteit
- Zet het vinkje “Opmerking verplicht” aan
- Druk op het diskette icoon om op te slaan
Facturatie reiskosten #
Het is mogelijk om de reiskosten die een medewerker per dag heeft door te belasten naar de klant (locatie), maak hiervoor een instelling aan door de volgende stappen te volgen;
- Klik op het plusje om een nieuwe regel in te voeren

- Geef een startdatum op
- Zet het vinkje Reiskosten berekenen aan
- Geef indien van toepassing een bedrag of percentage opslag over de genoemde reiskosten aan
- Druk op het diskette icoon om op te slaan
De reiskosten van een medewerker kunnen worden toegevoegd op de pagina Algemeen > Dienstverband > Salarissen. Hier is het mogelijk een salarisrecord aan te maken / te passen zodat hier reiskosten (per dag) van toepassing zijn voor deze berekening.
Facturatie grensuren #
Hier stel je per activiteit in wat het maximale aantal werkuren is per werkdag.
- Klik op het plusje om een nieuwe regel in te voeren
- Geef een start en indien nodig einddatum op
- Selecteer de gewenste activiteit
- Geef per dag aan wat het aantal targeturen is voor die activiteit
- Druk op het diskette icoon om op te slaan
Registratie #
Het registreren van de uren werkt exact zoals dit normaal werkt. Men navigeert naar de gewenste afdeling en de pagina Aan-Afwezigheid > Uren > Registratie > Per afdeling. Hier vult men de uren in zoals normaal; zie punt 1 waarna je een extra tool ziet om bij te houden of de uren onder of boven de target zaten; zie punt 2.
In dit voorbeeld zijn in totaal 9 uren op COU geboekt, waarbij is aangegeven dat het maximale aantal uren 8 was. Hierdoor is 1 uur boven budget gewerkt waarover de ingevoerde opslag van 5% van toepassing zal zijn.
#
Registratie rapport #
Om je te helpen met het registreren van de uren is de pagina (Afdeling) Aan-Afwezigheid > Uren > Status beschikbaar. Hier kan je exact inzien hoeveel uren er op die dag zijn geregistreerd op activiteiten met een target, wat het budget daarvoor is en hoeveel ruimte er dus nog is over de week heen. Ook tonen we hier de uren die zijn geboekt op activiteiten zonder target, zodat je hier extra aandachtig naar kan kijken.
Facturatie (van gewerkte uren) #
Op pagina Factuurregels aanmaken binnen het menu Uren kun je factuurregels aanmaken van de geregistreerde uren. Voorwaarde is dat de instellingen zoals hierboven beschreven gedaan zijn. De getoonde gegevens zijn hetzelfde als in het Details rapport hieronder beschreven. De handleiding voor het factureren van de uren lees je in artikel Facturatie van geregistreerde uren.
Rapporten #
Naast de hulp bij het registreren zijn er diverse rapportages beschikbaar om deze geregistreerde data te raadplegen. Deze rapporten zijn te vinden onder; (Afdeling) Algemeen > Facturatie > Rapporten > …
Dit betreffen de volgende rapporten / pagina’s:
Details #
In dit overzicht is een detailregel zichtbaar per activiteit waar op is geregistreerd. Heeft 1 medewerker op 2 dagen 2 verschillende activiteiten per dag gewerkt? Dan zijn er in totaal 4 regels zichtbaar. Onder aan de pagina is een voorbeeld beschikbaar van hoe dit rapport er uit komt te zien. Alle informatie die we hebben ingevoerd komt hier samen om één rapport te tonen.
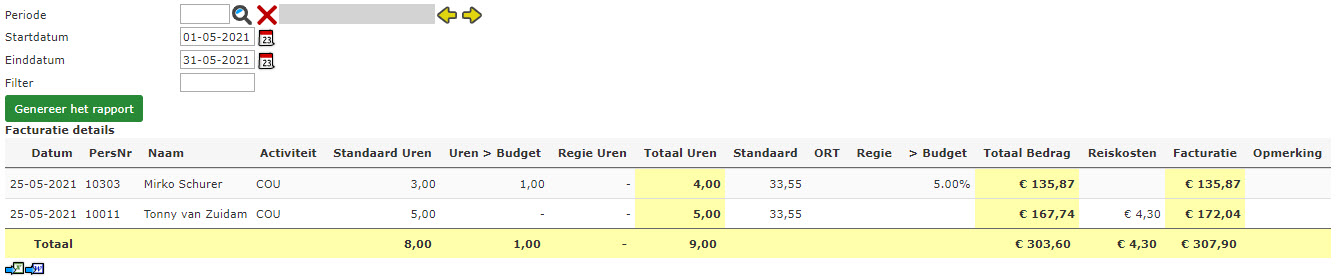
Verklaring van de getoonde kolommen
| Afdeling | Afdeling waarop de uren zijn geregistreerd |
| RelatieNr | Relatienummer van de aan de afdeling gekoppelde relatie |
| Relatie | Relatie van de aan de afdeling gekoppelde relatie |
| Activiteit | Activiteit waarop de uren zijn geregistreerd |
| Standaard uren | Aantal uren geregistreerd binnen budget |
| Uren > Budget | Aantal uren geregistreerd boven budget |
| Regie uren | Aantal uren geregistreerd op regie-activiteiten |
| Totaal uren | Som van alle uren geregistreerd geregistreerd op deze medewerker op deze activiteit op deze datum |
| Standaard | Standaard uurtarief (bedrag) van deze medewerker op deze afdeling vanuit het tariefhuis |
| ORT | Percentage onregelmatigheidstoeslag vanuit de CAO rekenregels van de medewerker |
| Regie>Budget | Percentage opslag voor Regie-activiteiten of uren boven budget |
| Totaal | Totaalbedrag uren inclusief toeslagen en opslagen |
| Reiskosten | Bedrag reiskosten van de medewerker naar deze afdeling |
| Factuurbedrag | Totaalbedrag deze factuurregel inclusief reiskosten |
Per dag #
In dit overzicht wordt het totaal per dag per activiteit getoond.

Reiskosten #
Dit rapport is separaat n.v.t.
Klant Totaal #
In dit overzicht zijn de totalen zichtbaar per activiteit over een opgevraagde periode, gesplitst in Subtotaal Vast en Subtotaal Regie.
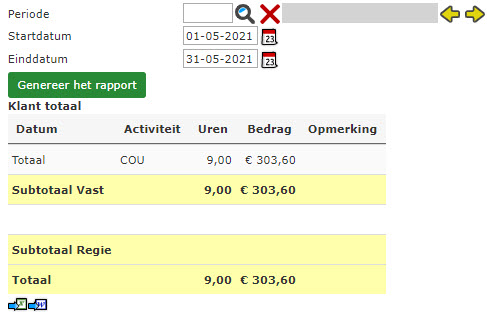
Klant Spec #
Dit overzicht toont; welke medewerkers, welke dagen, welke activiteit, welke uren, totaal uren, en de opmerkingen. Dit is een overzicht dat bijvoorbeeld kan worden geraadpleegd of mee kan worden gestuurd met een factuur.
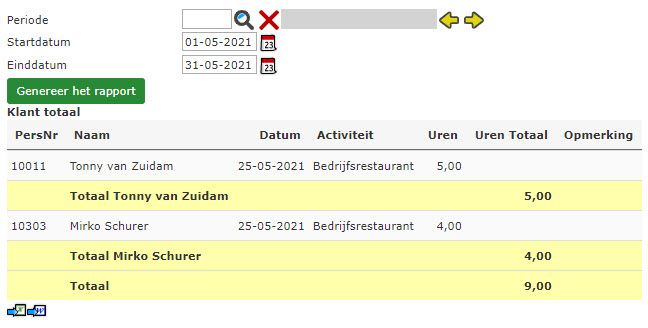


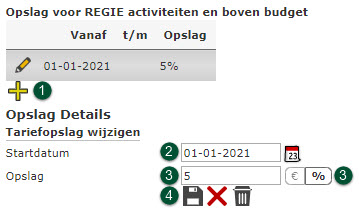
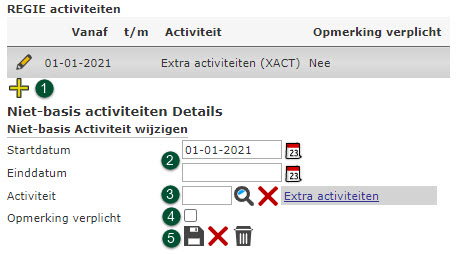 Klik op het plusje om een nieuwe regel in te voeren
Klik op het plusje om een nieuwe regel in te voeren