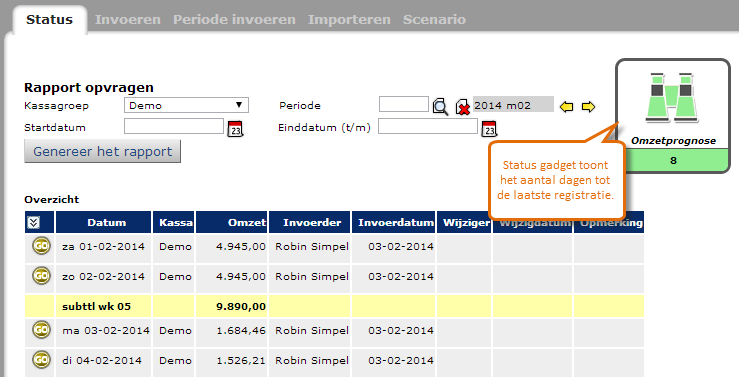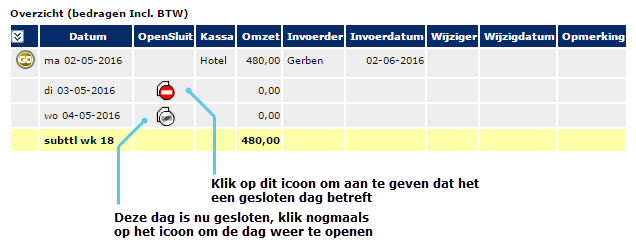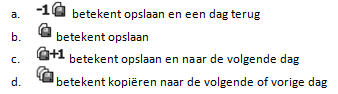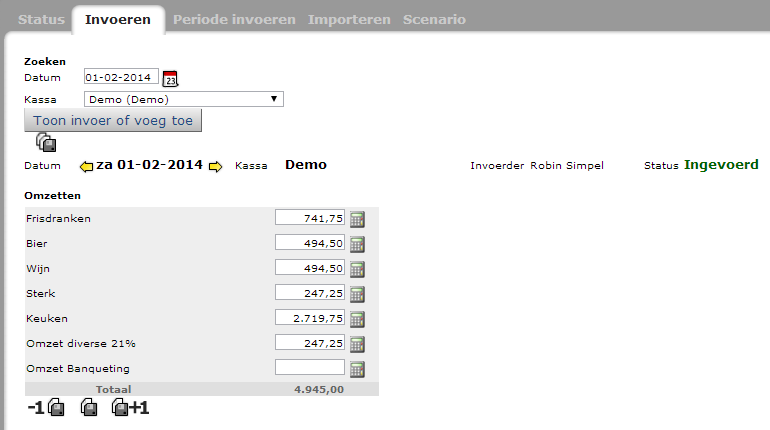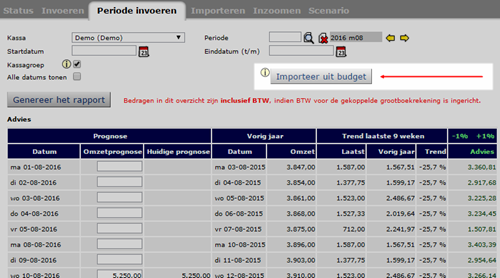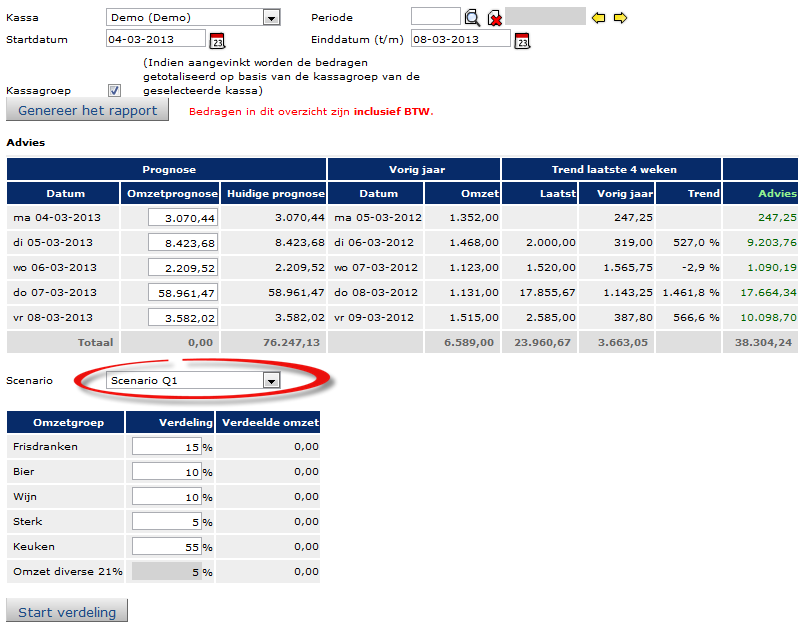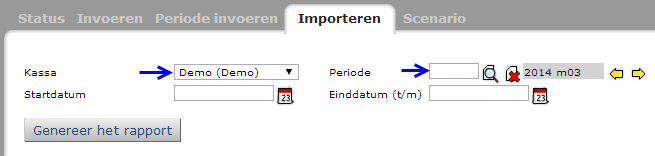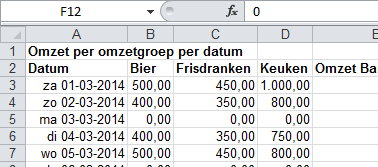Deze pagina gaat over de functionaliteit omzetprognose.
Omzetprognose is in de software voornamelijk een voorspellingstool waarin verwachte omzet vastgelegd kan worden. Aan de hand van deze voorspelling, kan er in combinatie met geroosterde uren een voorspelling van de arbeidsproductiviteit gemaakt worden. Dit help bij het plannen met behulp van afdelingstargets in het rooster en vooraf sturen op productiviteit en uiteindelijk het resultaat.
De functionaliteit omzetprognose bestaat uit 5 pagina’s:
- Status: overzicht pagina alle invoer per kassagroep per periode
- Invoeren: enkelvoudige invoer alle omzetgroepen per dag
- Periode invoeren: invoerpagina per periode
- Importeren: invoer prognose over periode middels Excel bestand importeren
- Scenario: pagina voor het instellen van standaard omzetverdelingen
Naast registratiefunctionaliteit geeft de pagina periode invoeren historische informatie en een adviesprognose gebaseerd op historische data.
Op het scherm #
In het menu Omzet klik op Overzicht. Vanaf deze pagina navigeer je eenvoudig via een klik in kolom Omzet prognose. Alternatief navigeer je via het menu Omzet > Invoeren / bewerken > Omzet prognose > Status omzetprognose
Status omzetprognose #
Bij de omzet prognose zie je net als bij de omzet invoeren een status overzicht. Hierin is te zien welke prognose er al is ingevuld. Hiervan kun je diverse rapporten opvragen. Op de status pagina zien we rechts een status-gadget welke met rood of groen aangeeft of de registratie actueel is en hoeveel dagen er eventueel missen.
- Selecteer de gewenste kassagroep
- Selecteer de gewenste periode
- Je kunt ook zelf een periode bepalen (start- en einddatum)
- Klik vervolgens op de button Genereer het rapport
Een klik op een datum uit deze lijst navigeert naar de invoer op deze dag.
Openingsdagen #
De Status button (groen) uit bovenstaande afbeelding geeft aan in hoeverre de omzetprognose actueel is bijgewerkt. Zie ook registratie cockpit. Het kan voorkomen dat er op bepaalde sluitingsdagen geen omzet verwacht wordt waardoor de status rood wordt, er is immers geen prognose gevuld voor deze dag.
Je kunt sluitingsdagen beheren doormiddel van de iconen in de kolom OpenSluit. Met een klik op deze iconen kun je voor dagen waarop geen omzet is, aangeven of het een sluitingsdag betreft.
- Als het icoon ⛔ rood/wit is dan is het een open dag, er wordt dus omzet verwacht. Klik éénmaal op dit icoon om deze dag als gesloten te markeren. Het icoon wordt dan grijs.
- Als het icoon ⛔ grijs is, dan is de dag gesloten, er wordt geen omzet verwacht en deze dag telt niet mee. Klik nog een keer op dit icoon om de dag toch te openen, het icoon wordt dan weer rood/wit.
Invoeren #
De omzet prognose kun je per dag invullen.
- Klik in het status overzicht op de gewenste datum
- Controleer de dag en de gewenste kassa (indien van toepassing)
- Voer de omzetgroepen in
- Sla op
Periode invoeren #
Het is ook mogelijk om de omzet prognose voor een maand in te vullen. De omzetgroepen worden dan aan de hand van percentages gevuld.
- Kies de gewenste periode
- Klik op de knop Genereer het rapport (belangrijk!)
- Vul de omzet prognose per dag in
- Maak onderaan de pagina een verdeling onder de omzetgroepen.
- Klik op de button Start verdeling
Importeren uit budget #
Op de pagina Periode invoeren heb je ook de mogelijkheid om de omzetprognose te vullen met de waarden die je eerder bij het omzetbudget hebt opgeslagen. Dit is vooral handig als je bijvoorbeeld roosters wilt maken of doorrekenen op basis van het budget. Bovendien hoef je niet tweemaal gegevens in te voeren.
Klik op de knop “importeer uit budget” om de gegevens uit het budget in te laden bij de omzetprognose.
Trend #
Dit is de verhouding tussen de gemiddelde dagomzet in de 9 weken voor de begindatum en de gemiddelde dagomzet vorig jaar.
Advies #
De waarde in kolom Advies wordt berekend aan de hand van:
- [Weekomzet vorig jaar] * (1 + [Trend]) * [Gemiddelde omzet per dag in de 9 weken voor begindatum] / [Gemiddelde weekomzet in de 9 weken voor begindatum]
- Indien de berekening niet uitgevoerd kan worden: [Gemiddelde omzet per dag in de 9 weken voor begindatum]
Scenario #
Hanteer je veel voorkomende standaardverdelingen dan kun je deze op de pagina Scenario vastleggen en opslaan. Vervolgens zijn deze scenario’s op te roepen voor het invoeren van een periode.
- Selecteer de kassa
- Kies de periode
- Vul per dag de omzetprognose in
- Kies het scenario
- Klik op “Start verdeling”
Importeren #
De pagina importeren is bedoeld om een Excel bestand met prognosewaarden in te laden. Dit bestand moet aan een vast formaat voldoen alvorens het succesvol ingelezen kan worden. Het geschikte formaat kun je downloaden via de knop “Maak Excelbestand aan”, breng de gewenste invoer of wijzigingen aan en importeer het opnieuw.
- Selecteer de kassa
- Kies de gewenste periode of start- en einddatum
- Klik op de knop Genereer rapport
- Klik op de knop Maak Excelbestand aan
- Sla dit bestand op een makkelijk terug te vinden plaats (bijv. Bureaublad)
- Open het bestand in Excel
- Klik bovenaan op Bewerken inschakelen wanneer Excel het werkblad beveiligd heeft
- Breng de gewenste wijzigingen aan en sla op (voorkeur 97-2003 Werkblad)
- Klik op Bestand kiezen en zoek het gewijzigde Excelbestand op
- Klik op de knop Importeer Excelbestand