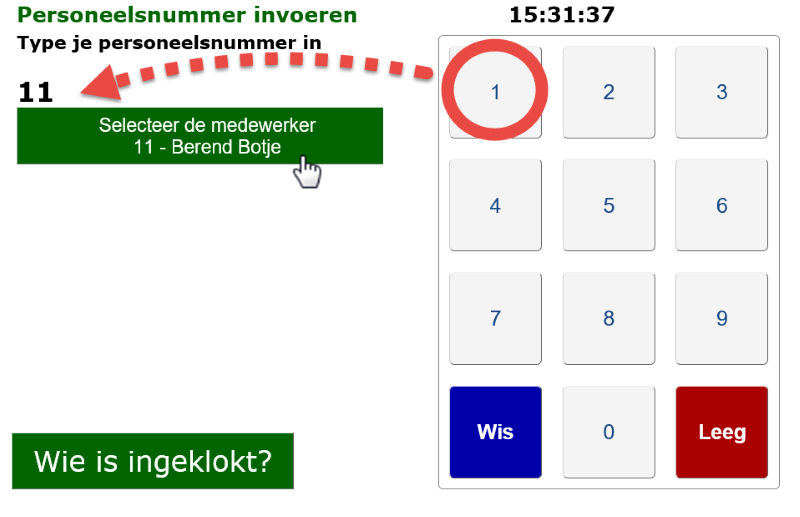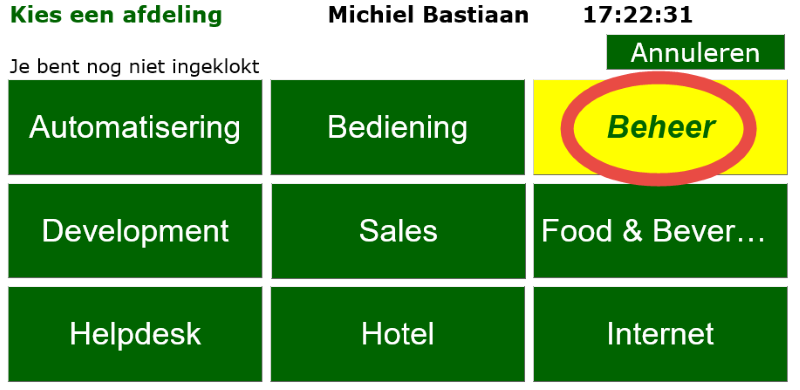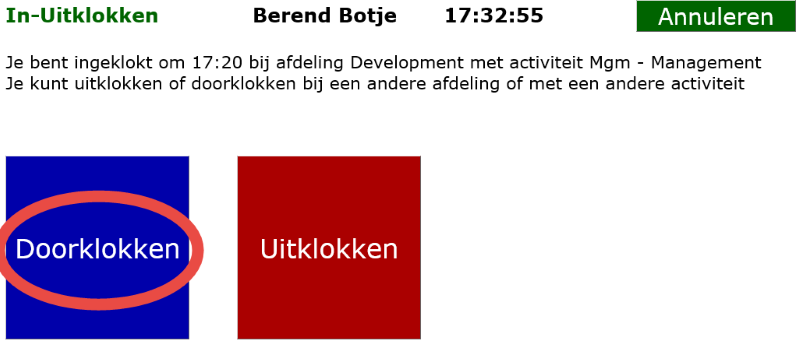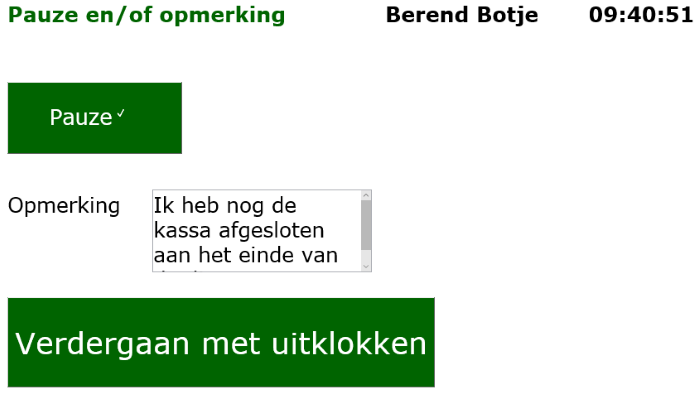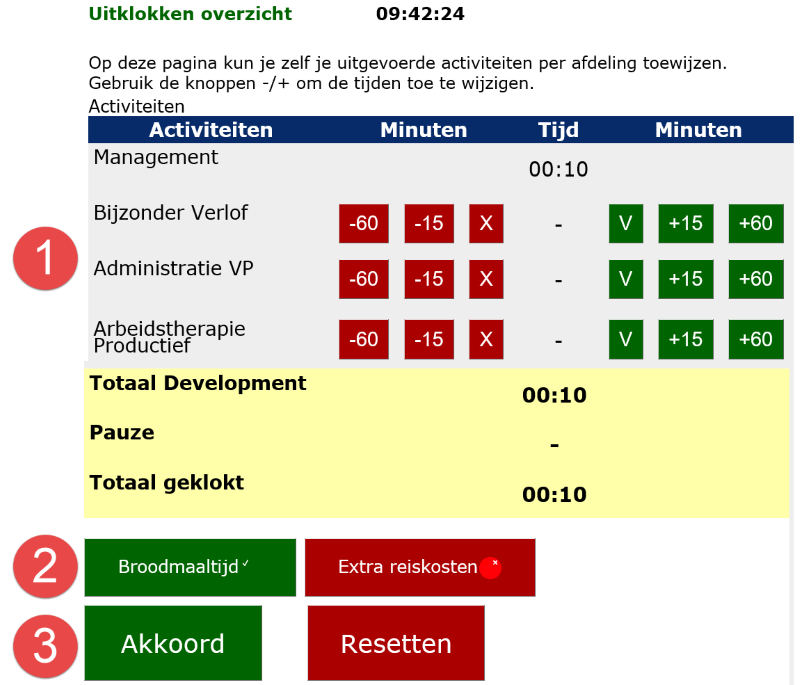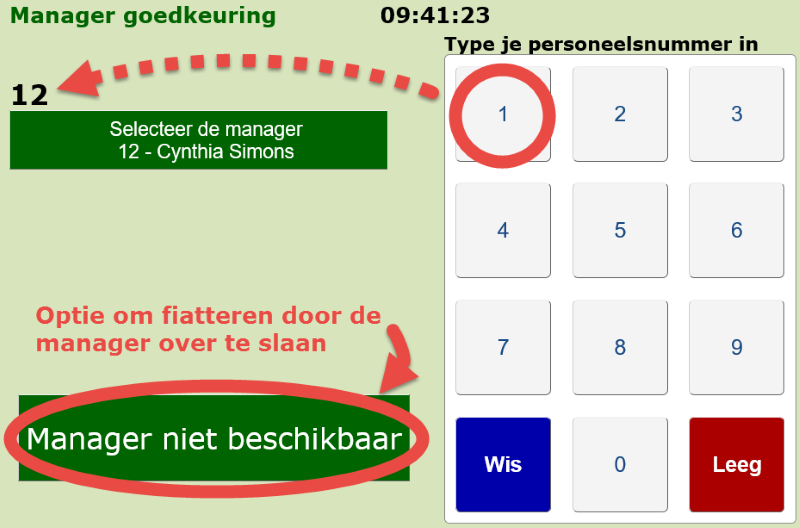Dit artikel gaat over het in- en uitklokken binnen de klokken pagina’s en is voornamelijk bedoeld als handleiding voor de medewerker. Voor het verwerken van de klokregistraties zie Klokken: evaluatie en status.
Het registreren van de kloktijden van een medewerker doe je in de module Klokken. Onderstaande beschrijving is een gedetailleerde handleiding van alle schermen die van toepassing zijn bij het in- en uitklokken.
- Aanmelden met je personeelsnummer
- Inklokken op een afdeling en met activiteit
- Doorklokken op een andere afdeling en activiteit (optioneel)
- Uitklokken
Stap 1 – Aanmelden met je personeelsnummer #
Voordat je met je dienst begint type je je personeelsnummer in op het inklokscherm. Als jouw personeelsnummer akkoord is, verschijnt er een knop met je naam er in. Klik op deze knop om aan te melden.
Stap 2 – Inklokken op en afdeling en met activiteit #
Indien er voor je een rooster ingevoerd is, zal er bij het aanmelden direct ingeklokt worden op de geroosterde afdeling en activiteit. Je ziet dan alleen een melding dat je succesvol ingeklokt bent.
Als er geen rooster bekend is, dan kun je de keuze maken voor een afdeling en activiteit.
Nadat de afdeling en activiteit keuze gemaakt is, zal er op het scherm een melding verschijnen dat er succesvol ingeklokt is.
Stap 3 – Doorklokken (optioneel) #
Doorklokken is bedoeld om tijdens een aaneengesloten dienst op dezelfde dag binnen een andere afdeling te klokken. De optie Doorklokken is alleen beschikbaar wanneer er reeds ingeklokt is. Meldt je aan met personeelsnummer en de optie voor Doorklokken wordt zichtbaar.
Stap 3 – Uitklokken #
Aan het einde van de dienst klok je uit met een klik op de rode knop ‘Uitklokken’ en de klokregistratie wordt opgeslagen.
Voor het uitklokken door de medewerker kunnen instellingen van toepassing zijn die per werkgever verschillen. Er zijn drie varianten:
- Geen aanpassingen mogelijk bij uitklokken (standaard)
- Registratie aanpasbaar bij uitklokken
- Manager toezicht vereist bij uitklokken
De eerste variant is standaard actief. Een klik op de knop ‘Uitklokken’ slaat de klokgegevens op en de medewerker krijgt op het scherm de melding dat er uitgeklokt is. De manager kan nu achteraf op het Evaluatiescherm de klokregistraties evalueren en goedkeuren.
De tweede variant geeft de medewerker de mogelijkheid om zelf de uitgevoerde activiteiten te specificeren evenals het aangeven of er een maaltijd/lunch genuttigd werd tijdens de dienst. Ook kan de medewerker een opmerking schrijven en aangeven of er pauze opgenomen werd.
- Met de groene knoppen [V] [+15] en [+60] kun je uren en minuten toewijzen aan andere activiteiten of afdelingen toewijzen. Met de knop wijs je alle uren en minuten toe.
Met de rode knoppen [X] [-15] [-60] kun je uren en minuten op die activiteiten in mindering brengen. - Geef aan of er een lunch of maaltijd gebruikt is tijdens de dienst
- Klik op ‘Akkoord’ om de kloktijden op te slaan
Wanneer alles correct is opgeslagen zie je hiervan een melding en schakelt het beeld terug naar het aanmeldscherm.
De derde variant bij uitklokken houdt in dat de manager toezicht heeft op het uitklokken van de medewerker. Wanneer de medewerker uitklokt zal een groen scherm weergegeven met de tekst ‘Manager goedkeuring’. De manager dient zich aan te melden met personeelsnummer en vervolgens de uitklokactie van de medewerker af te maken.
Per individuele medewerker kan ingesteld worden of deze stap overgeslagen mag worden. Indien dat zo ingesteld is, kan de medewerker de knop ‘Manager niet beschikbaar’ kiezen. De klokregistratie wordt nu op de standaard manier opgeslagen en zal later door de manager geëvalueerd worden.