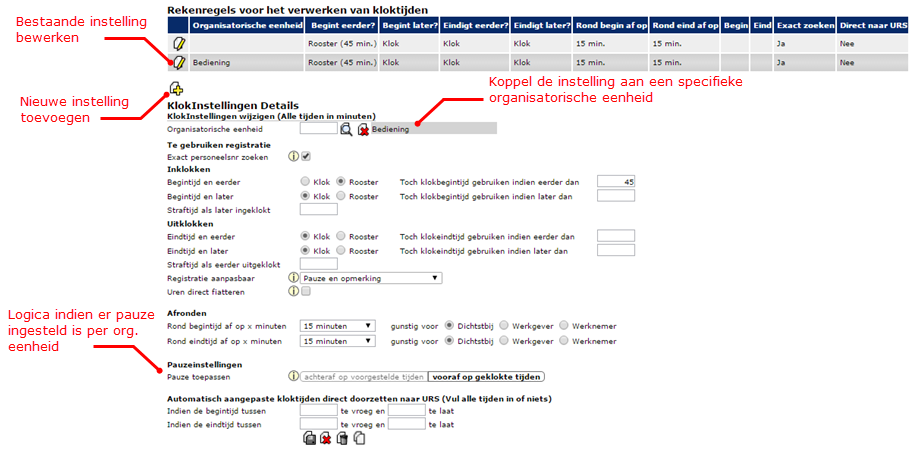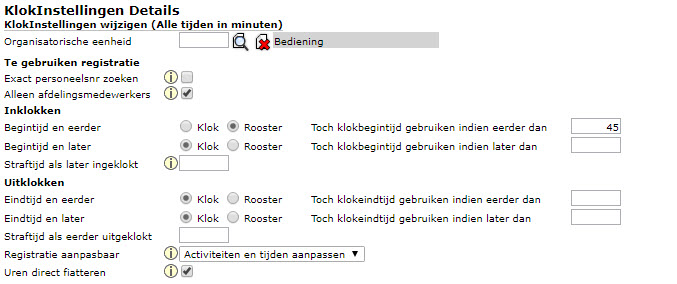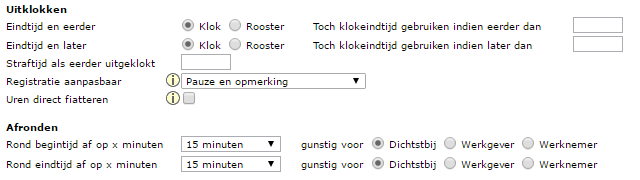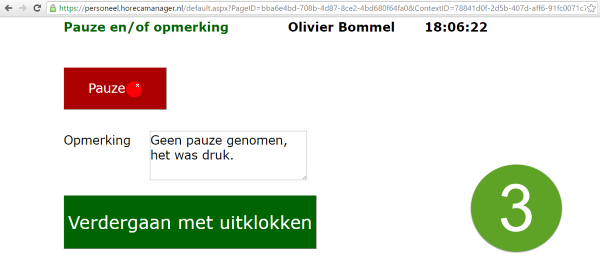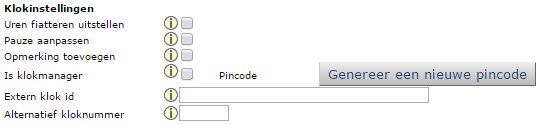Deze handleiding gaat over het inrichten en instellingen van de module klokken. Voor de Klokmodule kan uitgebreide inklok-, uitklok- en afrondingslogica ingesteld worden. In dit artikel worden deze opties uitgelegd. Een beschrijving over het goedkeuren van klokregistraties vind je hier Klokken: status en evaluatie. En in artikel Uren Evaluatie.
Rekenregels voor het verwerken van kloktijden #
De instellingen voor de rekenregels van de klokmodule doe je op de pagina Inrichting → Uren → Klokken → Rekenregels. Klik op het toevoegen icoon (gele plus) om een nieuwe instelling toe te voegen of klik op een bestaande instelling om deze aan te passen. De meeste klokopties spreken voor zich en een aantal zijn wat complexer van aard en zullen duidelijker uitgelegd worden.
Op het scherm:
Instellingen voor inklokken #
Organisatorische eenheid; selecteer hier de Afdeling / Regio / Organisatie. Laat deze optie leeg als de instellingen overal van toepassing zijn.
Exact personeelsnr zoeken; vink deze optie aan om ipv. de keuzelijst met medewerkers op exact personeelsnummer te zoeken. De keuzelijst toont alle mogelijke medewerkers die voldoen aan de ingevoerde nummers. Wanneer exact personeelsnr zoeken aan staat, wordt de inklok knop pas weergegeven als het hele nummer ingevoerd is.
Alleen afdelingsmedewerker; vink deze optie aan om de keuzelijst met medewerkers te beperken tot de medewerkers van de geselecteerde organisatorische eenheid.
Inklokken; indien er roosters gemaakt zijn voor de medewerkers die inklokken dan gelden de opties ingesteld bij dit onderdeel. Je kunt hier kiezen om bij inklokken de kloktijden of roostertijden te hanteren met een eventuele afwijking. Alle ingevoerde tijden zijn in minuten.
Instellingen voor uitklokken en afronding #
Registratie aanpasbaar is de optie waarmee de medewerker bepaalde mogelijkheden krijgt om bij het uitklokken zelf aanpassingen te maken aan hun eigen klokregistratie. Er bestaan vier verschillende opties waarvan er één actief kan zijn:
- Geen (direct in- en uitklokken); er worden geen tussenschermen of eindschermen getoond bij het in- en uitklokken. Dit is de snelste variant.
- Activiteiten en tijden aanpassen, bij het uitklokken kan de medewerker zelf uit een lijst met activiteiten uren en minuten verdelen over één of meer activiteiten (afbeelding 1);
- Afdelingen toewijzen, bij uitklokken krijgt de medewerker de keuze om de uren over verschillende afdelingen te verdelen (afbeelding 2);
- Pauze en opmerking, de medewerker krijgt de mogelijkheid om aan te vinken of er wel/geen pauze genomen is en eventueel een opmerking te schrijven (afbeelding 3).
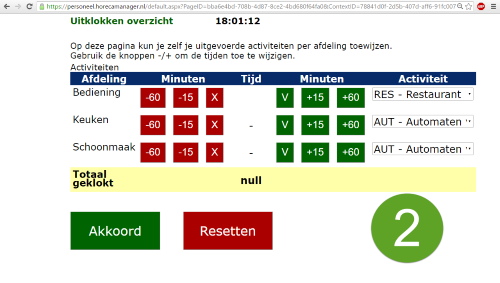
Afronden en pauze instellingen #
de klokregistraties kunnen automatisch afgerond worden naar 5/10/15 minuten rekening houdend met de logica en voor wie dit gunstig is (de werkgever of de werknemer). Bijvoorbeeld: een medewerker klokt in om 08:52 uur, de drie opties resulteren in de volgende afronding als de instelling 15 minuten gekozen is. Bij 15 minuten zal de software afronden naar 0, 15, 30 en 45 minuten in het uur.
- Meest dichtbij 08:52 → 08:45
- Werkgever 08:52 → 09:00
- Werknemer 08:52 → 08:45
Indien er afronding van toepassing is en er is pauze logica ingericht voor de afdeling/regio/organisatie dan kan het van belang zijn om deze “pauze toepassen” instelling te gebruiken.
Bijvoorbeeld: er is voor de gehele organisatie ingesteld dat boven de 5 uren werken er altijd een half uur pauze ingehouden wordt. Afronding naar 15 minuten gunstig voor werkgever alleen op inklokken. De medewerker klokt in om 08:52 en klokt uit om 13:59. De totale klokregistratie omvat 5 uren en 7 minuten. De pauze toepassing rekent nu als volgt:
| Bron | Van | Tot | Pauze | Totaal Uren:Minuten | |
| Pauze vooraf toepassen | Klokregistratie | 08:52 | 13:59 | 00:30 | 04:37 |
| Voorstel | 09:00 | 13:59 | 00:30 | 04:29 | |
| Pauze achteraf toepassen | Klokregistratie | 08:52 | 13:59 | 00:30 | 04:37 |
| Voorstel | 09:00 | 13:59 | 04:59 |
Beslisboom voor het toepassen van pauzes #
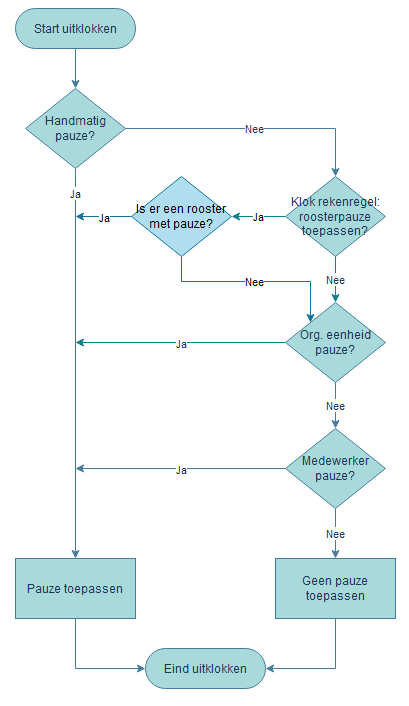
Automatisch aangepaste kloktijden direct doorzetten naar URS #
Deze optie biedt de mogelijkheid om klokregistraties die voldoen aan de ingestelde voorwaarden x minuten te vroeg en x minuten te laat vergeleken met de roosters op die dag direct in de urenregistratie te schrijven. Deze optie werkt alleen als er een rooster gemaakt is en als alle voorwaarden ingevoerd zijn.

In versie 2023.03 zijn 2 eigenschappen van deze functionaliteit aangepast/toegevoegd:
- Toegevoegd is optie Direct fiatteren en sluiten. Wanneer aangevinkt wordt de urenregistratie meteen gefiatteerd en gesloten wanneer deze binnen de ingestelde bandbreedte valt.
- Aangepast is de wijze van registratie wanneer de instelling Registratie aanpasbaar op Geen (direct in- en uitklokken) aan staat. Wanneer in dit geval de klokregistratie binnen de ingesteld bandbreedte past, dan wordt het exacte rooster overgenomen naar de regel Berekend (zie Uren Evaluatie) en deze regel wordt automatisch overgenomen naar Registratie inclusief de onderverdeling van activiteiten.
Medewerker standaard instellingen #
Binnen de standaard (uren) instellingen per medewerker bestaan er ook opties die van toepassing zijn op het in- en uitklokken van de betreffende medewerker. Deze instellingen doe je op pagina PERSOON → Aan-afwezigheid → Uren → Instellingen.
Uren fiatteren uitstellen; deze optie staat de medewerker toe om het goedkeuren door de manager over te slaan. Voor deze medewerker is een knop zichtbaar “Geen manager aanwezig”. Het uitklokproces zal op reguliere wijze verlopen en de registratie zal nog wel geëvalueerd moeten worden. Zie ook instelling “Uren direct fiatteren” eerder beschreven op deze pagina.
Pauze aanpassen; medewerker kan aangeven of er wel/geen pauze genomen is. Dit is de medewerker-specifieke variant van het onderdeel “Registratie aanpasbaar” dat eerder beschreven is.
Opmerking toevoegen; medewerker kan een opmerking toevoegen aan de klokregistratie. Dit is de medewerker-specifieke variant van het onderdeel “Registratie aanpasbaar” dat eerder beschreven is.
Is klokmanager; deze medewerker is klokmanager en daardoor bevoegd om klokregistraties van andere medewerkers te fiatteren. Als deze optie actief is, genereert de software automatisch een unieke 4-cijferige pincode waarmee de klokmanager klokacties van medewerkers kan vrijgeven.
Extern klok id; is het nummer waaronder deze medewerker in externe kloksoftware bekend is. Dit wordt momenteel gebruikt tbv. klokken op basis van bijvoorbeeld vingerscans en de software van Identysoft.
Alternatief kloknummer; is het nummer waarmee de medewerker inklokt, indien dit nummer niet ingevoerd is, geldt het personeelsnummer als kloknummer. Indien zowel het personeelsnummer als het alternatief kloknummer onbekend zijn dan kan de medewerker niet inklokken.
Inrichten klokgebruiker (voor beheerders) #
Het inrichten van een klokgebruiker doe je op de pagina Inrichting → Gebruikers → Gebruikers. Hier voer je de gegevens op zoals deze voor de klokgebruiker van toepassing zijn.
- Gebruikersnaam → Vul hier de gebruikersnaam in Bijvoorbeeld: klokgebruiker2
- Primair mailadres → Vul hier een fictief mailadres in (hier zal geen mail naarworden verstuurd)
- Standaard contractant → Vul hier de naam van de contractant in
- Standaard taal → Nederlands
- Standaard CSS → Standaard
- Standaard menu item → In- Uitklokken
- Standaard context → Afdeling
- Standaard context item → Vul hier de naam van de afdeling in waar op geklokt gaat worden
- Skin (vormgeving) → Cateringmanager, Horecamanager of ROI Financials 3; welke aansluit bij de desbetreffende database.
- Vink het vinkje Kan wachtwoord niet wijzigen aan om te zorgen dat er geen nieuw wachtwoord aangevraagd kan worden voor de desbetreffende klokgebruiker. (Dit voorkomt het resetten van het wachtwoord en het daarbij sturen van dat wachtwoord naar het fictieve mailadres)
- Wachtwoord → Voer hier het wachtwoord in waar mee ingelogd gaat worden.
- Sla op
- Voeg de rol KLK1: Klokken Invoeren en de afdelingsrol toe.
- Sla op