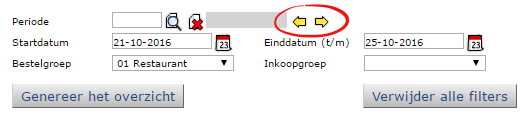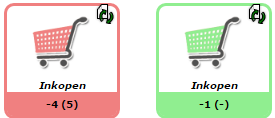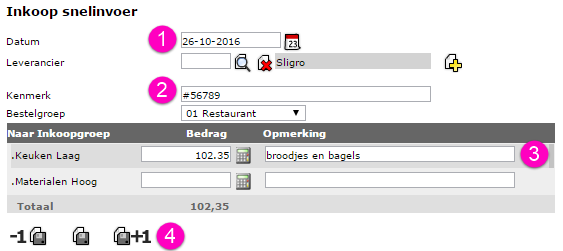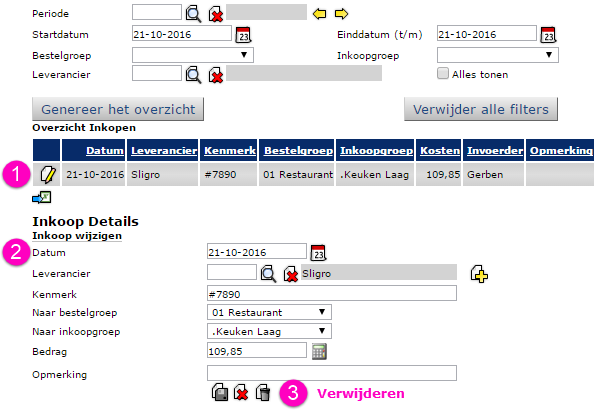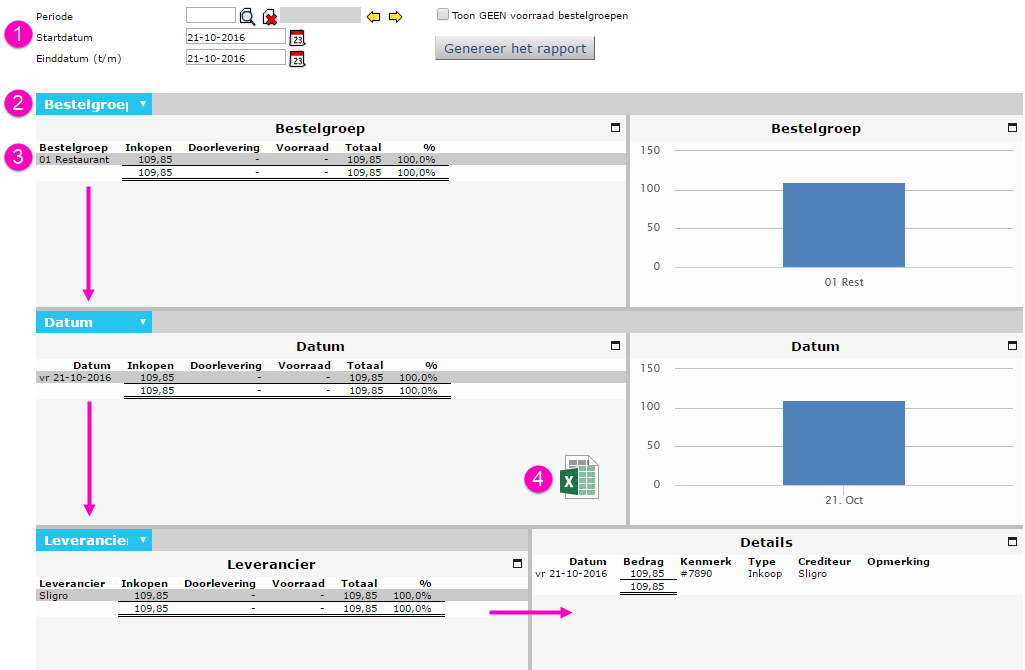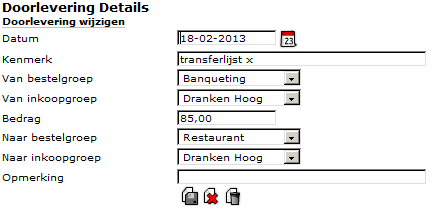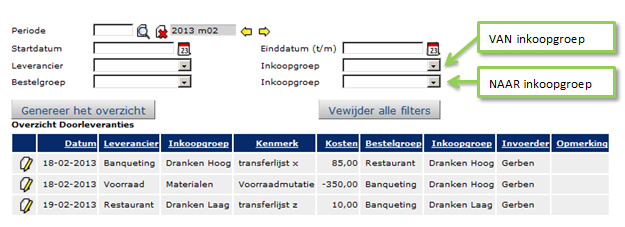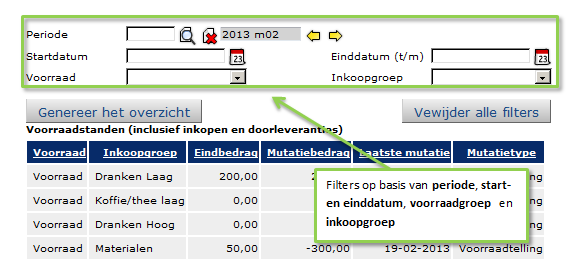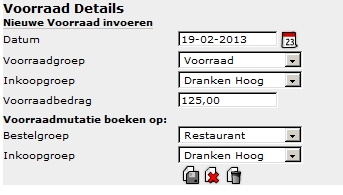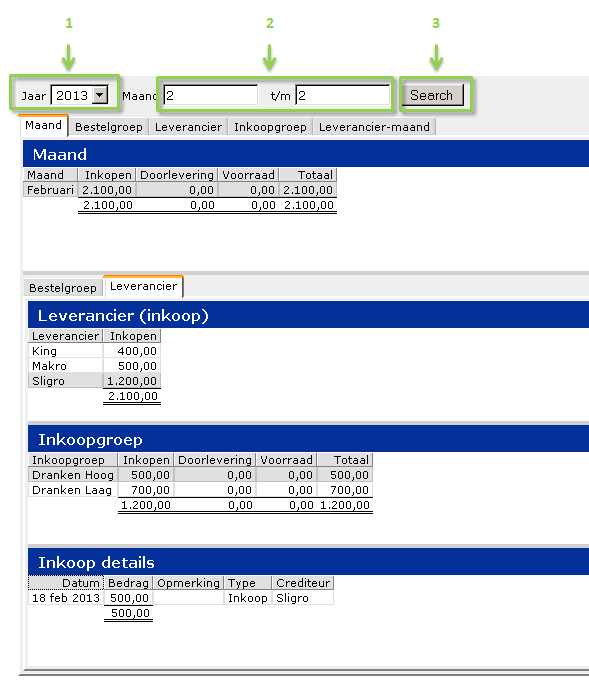Dit artikel gaat over de module inkoop en geeft uitleg hoe de inkoopregistratie in zijn werk gaat.
Op deze pagina krijg je uitgelegd hoe de module Inkopen werkt. Er wordt beschreven hoe de diverse pagina’s onder het menu-item Inkopen werken en waarvoor zij bedoeld zijn. Deze pagina zal uitgebreid ingaan op het Status scherm, de status-button en hoe je deze status-button kunt beïnvloeden. Het registreren van inkopen zal worden uitgelegd op basis van de Snel inkopen pagina. Het wijzigen of verwijderen van een ingevoerde registratie wordt uitgelegd op de pagina Inkopen en ook zal in het kort beschreven worden hoe je een rapport van alle inkopen kunt opvragen via Inzoomen.
Inkopen Status #
Op deze pagina zie je een snel overzicht van de huidige maand en alle inkopen die er zijn ingevoerd. Je kunt met de instellingen bovenaan deze pagina het overzicht aanpassen, het is mogelijk om een andere periode op te vragen of alleen de inkopen van een specifieke bestelgroep te tonen. Met de gele pijlen kun je snel van periode wisselen.
Met behulp van de status-button rechts bovenin kun je in één oogopslag herkennen of de inkoopregistratie actueel is bijgewerkt. Als de button groen gekleurd is dan is de status in orde, maar als deze button rood gekleurd is dan ontbreken er registraties. Het is de bedoeling dat je op iedere dag waarop het bedrijf of de locatie geopend is de inkopen registreert. Wanneer je een dag niet invoert dan zal het systeem dit herkennen de status-button wordt dan rood en hoeveel er ontbreekt wordt aangegeven met getallen.
In het linker voorbeeld is de button rood met de afwijking indicatie -4 (5) en dit moet je als volgt lezen: -4 dagen terug is er voor het laatst correct geregistreerd en er ontbreken in totaal (5) registraties. Het invoeren van inkopen verandert deze afwijking, wanneer de indicatie op -1 (-) staat en groen kleurt, dan is de registratie bijgewerkt.
Het kan in de praktijk voorkomen dat er geen inkopen zijn geweest op een dag en daardoor kun je niets registreren (bijvoorbeeld tijdens vakanties of feestdagen), de status-button zou hierdoor rood worden want er ontbreekt immers een registratie. Om er voor te zorgen dat de status-button deze dag niet meeneemt in de controle, zet je het vinkje in de kolom “Geen registratie”. Als je dit aanklikt dan krijg je kort de melding “Status gewijzigd” in beeld. Een vinkje in deze kolom betekent dat het klopt dat er op deze dag en bestelgroep geen registratie was.
Snel inkopen registreren #
Op pagina Registratie → Snel inkopen onder menu-item Inkoop kun je eenvoudig de pakbonnen snel invoeren.
- Voer de datum in en selecteer de leverancier. Staat de gewenste leverancier er nog niet tussen? Klik dan op de gele plus om een nieuwe toe te voegen, verderop in deze pagina lees je hoe dit werkt.
- Voer het kenmerk of pakbonnummer in, dit is overigens verplicht. Kies hierna de Bestelgroep.
- Je kunt direct beginnen met invoeren van de bedragen, over het algemeen voer je de inkoopbedragen exclusief btw in.
- Sla op met het diskette-icoon.
Leverancier toevoegen #
Klik op de gele plus om het formulier te openen waarmee je een leverancier kunt toevoegen.
- Klik eerst op het vergrootglas bij Locatie om de locatie te selecteren.
- Zoek vervolgens of de gewenste leverancier al in de database voor komt, zo ja klik hierna op het diskette icoon om op te slaan.
- Als de leverancier nog niet in de database voorkomt dan kun je zelf de naam invullen en aangeven of deze leverancier alleen specifiek voor deze locatie beschikbaar moet zijn of ook voor andere locaties beschikbaar is. Respectievelijk het linker of rechter bolletje.
- Opslaan met een klik op het diskette icoon.
Inkopen aanpassen of verwijderen #
Aanpassen van een reeds ingevoerde inkoopregistratie doe je op de pagina Registratie → Inkopen onder het menu-item Inkoop. Zoek met behulp van de datumkeuze de gewenste datum of periode op en klik op Genereer het overzicht.
- Klik op het papier/potlood icoon in de regel die je gaat wijzigen.
- Onder de tabel verschijnt het formulier van de geselecteerde Inkoop Details. Wijzig de gegevens en klik op het diskette icoon om op te slaan.
- Indien je deze registratie wilt verwijderen dan klik je op het prullenbak icoon.
Rapport: Inzoomen #
Het Inzoomen rapport is een interactief overzicht dat de mogelijkheid biedt om vanuit verschillende invalshoeken rapporten van inkoopregistratie op te vragen. Dit rapport vind je op pagina Registratie → Inzoomen onder menu-item Inkoop.
Via het inzoomen krijg je een overzicht van alle geregistreerde inkopen binnen de opgevraagde periode en dit kan handig zijn als je op zoek bent naar een specifieke registratie.
- Selecteer de periode of voer handmatig een Start- en Einddatum in, klik op de knop Genereer het rapport. Het vinkje “Toon geen voorraad bestelgroepen” zorgt er voor dat in de zoekresultaten de voorraadgroepen niet weergegeven worden.
- Het eerste detailniveau is “Bestelgroep” maar deze kun je wijzigen. Andere niveaus die je hier kunt kiezen zijn Inkoopgroep, Leverancier, Maand en Datum.
- Klik op een regel om de details er van te openen, deze verschijnen in het veld er onder. Op deze wijze kun je verder inzoomen.
- Ieder scherm kun je exporteren naar Excel via het Excel icoon dat standaard verborgen is. Beweeg je muis over de rechter kant van ieder scherm om het icoon zichtbaar te maken.
Doorleveranties #
Het tabblad doorleveranties biedt de functionaliteit om een nieuwe doorlevering in te voeren en hiervan een overzicht te generen. Het registreren van doorleveranties werkt als volgt:
Let op: het is ook mogelijk om een externe doorlevering in te voeren. Hiervoor kun je terecht op pagina Doorleveren extern. Lees deze pagina: Externe doorleveringen.
- Klik op het gele plusje om een nieuwe doorlevering toe te voegen
- Voer de datum in
- Voer het kenmerk in (verplicht veld)
- Selecteer de VAN bestel- en inkoopgroep
- Voer het bedrag in
- Selecteer de NAAR bestel- en inkoopgroep
- Voeg eventueel een opmerking bij
- Sla op
Net als bij inkopen kan er binnen het overzicht doorleveranties op diverse manieren gefilterd worden:
- Selecteer de gewenste Periode door op het vergrootglas te klikken (met de gele pijltjes navigeert u makkelijk naar de volgende en vorige maand)
- Wil je zelf een periode kiezen, selecteer dan de Startdatum en Einddatum (maakt hier voor ook de periode leeg door op het rode kruisje te klikken)
- Selecteer de gewenste Leverancier
- Selecteer de gewenste NAAR Bestelgroep
- Selecteer de gewenste VAN Inkoopgroep
- Selecteer de gewenste NAAR Inkoopgroep
- Klik vervolgens op de button genereer het overzicht om het rapport te bekijken
Voorraadtellingen #
In dit scherm wordt het overzicht getoond van de voorraadstanden in een aangegeven periode. Er kan gefilterd worden op:
- Selecteer de gewenste Periode door op het vergrootglas te klikken (met de gele pijltjes navigeert u makkelijk naar de volgende en vorige maand)
- Wil je zelf een periode kiezen, selecteer den de Startdatum en Einddatum (maakt hier voor ook de periode leeg door op het rode kruisje te klikken)
- Selecteer de gewenste Voorraadgroep
- Selecteer de gewenste NAAR Inkoopgroep
- Klik vervolgens op de button genereer het overzicht om het rapport te bekijken
Nieuwe voorraadtelling invoeren #
- Klik op het gele plusje om een nieuwe voorraad toe te voegen
- Voer de datum in
- Kies de voorraadgroep
- Kies de inkoopgroep
- Vul het voorraadbedrag in
- Selecteer de NAAR bestelgroep
- Selecteer de NAAR inkoopgroep
- Sla op
Inzoomen #
#
Het tabblad inzoomen geeft een detailoverzicht van alle inkopen met de mogelijkheid tot doorklikken naar verschillende niveaus. De werking van inzoomen is hetzelfde als binnen de urenregistratie.
- Selecteer het jaar waarbinnen u wilt inzoomen
- Voer de van- tot maandnummers in
- Klik op de button Search
- Klik op een regel om door te zoomen naar de ingevoerde gegevens