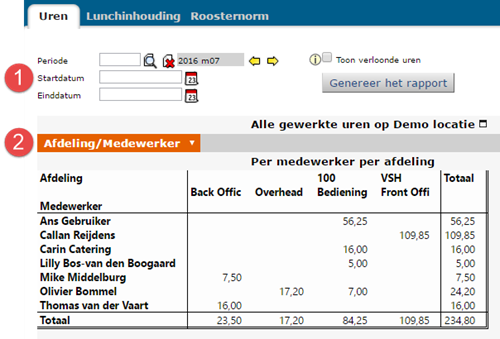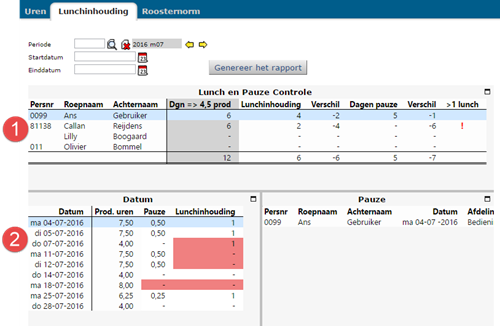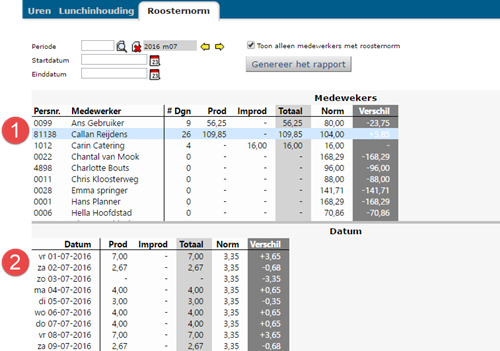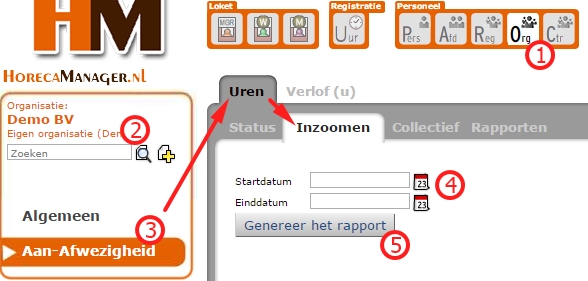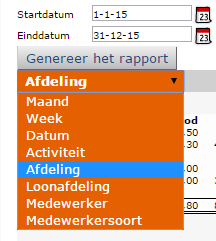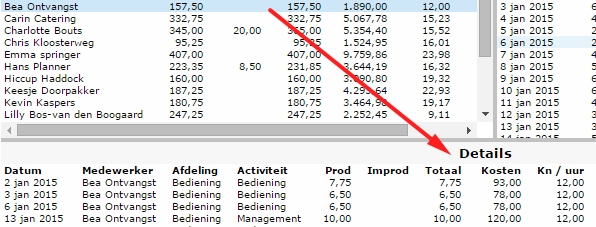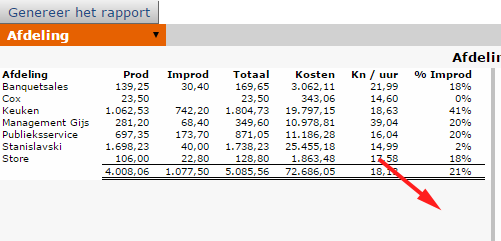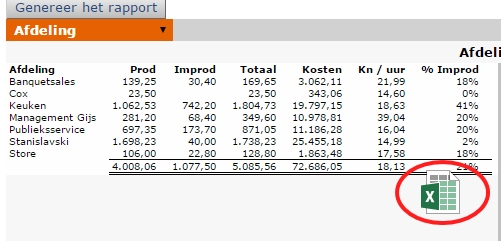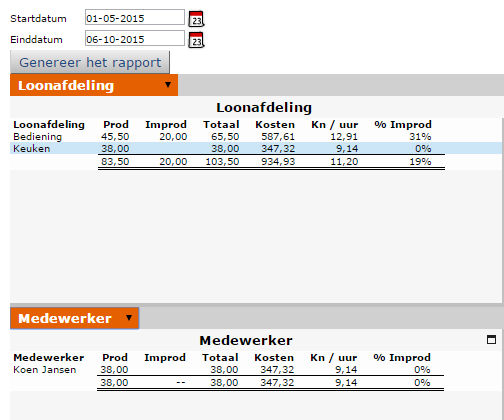Dit artikel gaat over inzoomen binnen de urenregistratie. Voor het achterhalen van gedetailleerde informatie betreffende geregistreerde uren.
Inzoomen is een functie die inzicht bied op alle aspecten van een registratie. In dit geval de urenregistratie, door middel van een interactief rapport. Dit is bedoeld om een direct overzicht te kunnen bieden op elk detail van de urenregistratie. Het geeft bijvoorbeeld antwoord op de vraag: hoeveel productieve uren zijn er in juli op afdeling bediening geregistreerd?
Inzoomen op de urenregistratie is mogelijk vanuit alle Personele contexten Persoon, Afdeling, Regio, Organisatie en Contractant. Er zijn verschillende varianten van het inzoomen rapport beschikbaar, deze varianten zullen in dit artikel allemaal toegelicht worden.
Afdeling / Medewerker matrix #
Dit overzicht is op te vragen vanuit de regulier uren inzoomen cockpit op Organisatie niveau. Dit doe je op de volgende pagina:
Aan-afwezigheid ▶ Uren ▶ Inzoomen ▶ Uren
De dimensie afdeling/medewerker is bedoeld om snel inzicht te krijgen in de uren die de medewerkers over verschillende locaties gewerkt hebben.
- Je selecteert eerst de gewenste datum of periode en daarna klik je op de knop “Genereer het rapport”.
- Wanneer het overzicht is geladen kun je uit de keuzelijst voor “Afdeling/Medewerker” kiezen. In het overzicht zie je verticaal de namen van de medewerkers en horizontaal alle afdelingen binnen de geselecteerde organisatie waarop uren geregistreerd zijn. De getoonde waarden zijn uren en decimalen.
Lunchinhouding #
Dit rapport kun je opvragen vanuit de context Organisatie op de volgende pagina:
Aan-afwezigheid ▶ Uren ▶ Inzoomen ▶ Lunchinhouding
Het rapport Lunchinhouding is bedoeld om inzicht te geven in de geregistreerde lunches en pauzes op werkdagen waarop de medewerkers 4,5 uur of langer productieve activiteiten hebben geregistreerd. In dit rapport wordt er van uitgegaan dat medewerkers die langer dan 4,5 uur op een dag werken een lunch en een pauze registreren. Indien er wel langer dan 4,5 uur gewerkt is, maar geen pauze geregistreerd wordt dan geeft het rapport Lunchinhouding hier inzicht. Andersom werkt dit ook; als er korter dan 4,5 uur gewerkt is en er wel een (onterechte) pauze geregistreerd werd, dan zie je dit duidelijk terug in het rapport. Ook als er op één dag meer lunches werden geregistreerd, dan kun je dit hier snel terugzien.
- De kolom Dgn => 4,5 prod geeft het aantal dagen waarop meer dan 4,5 uren productief zijn geregistreerd. De kolommen Lunchinhouding en Dagen pauze zijn aantallen en de verwachting is dat ze gelijk moeten zijn aan de eerste kolom. Als er een verschil is, dan kun je dit zien in de kolom Verschil. Indien er op één dag meer dan één lunch is geregistreerd dan wordt dit aangegeven met een uitroepteken in de kolom >1 lunch.
- Een klik op de medewerker uit de bovenste lijst genereert de details van de vergelijking in het scherm er onder. In dit scherm worden met rood de verschillen gemarkeerd.
|
Info: de teller lunchinhouding rekent op basis van niet-tijdgebonden activiteiten met de naam “Lunch”.
|
.
.
Roosternorm #
Dit rapport kun je opvragen vanuit de context Organisatie op de volgende pagina:
Aan-afwezigheid ▶ Uren ▶ Inzoomen ▶ Roosternorm
Dit inzoomen rapport is bedoeld om inzicht te geven in de geregistreerde uren versus het aantal uren dat de medewerker zou moeten werken volgens contract. Je kunt met dit rapport snel zien welke medewerker te veel of te weinig gewerkt hebben en je kunt zelfs op dagniveau inzoomen, zodat je in één oogopslag eventuele ontbrekende registraties kunt opsporen.
- De kolom #Dgn toont het aantal dagen waarop uren geregistreerd zijn, Prod en Improd geven het aantal productieve en respectievelijk improductieve uren weer. Improductieve uren zijn geregistreerde verlof-, ziekte en andere uren die de medewerker niet gewerkt heeft maar wel van belang zijn voor de urenregistratie. De kolom Norm is berekend op basis van het werkschema of de contractverplichting. Het Verschil tussen de geregistreerde uren en de Norm worden ook wel overuren of tijd-voor-tijd genoemd.
- Een klik op een medewerker in het bovenste scherm opent de details van deze medewerker in het scherm eronder. In dit detailniveau kun je per dag de roosternorm bekijken.
|
Info: de berekening van de roosternorm is afhankelijk van de gekozen instelling binnen het dienstverband van de medewerker, er zijn drie verschillende berekeningen.
|
Inzoomen algemeen #
- Om bij het inzoomen te komen dien je een organisatorische eenheid te selecteren. Organisatie, Regio, Afdeling, of Persoonsniveau. Hier word uiteindelijk het rapport over uitgedraaid. (In het voorbeeld gebruiken we Organisatie.)
- Zoek naar de Organisatie.
- Navigeer naar Aan-Afwezigheid → Uren → Inzoomen
- Vul hier de desbetreffende Start-en Einddatum in.
- Klik op Genereer het rapport
Inzoomen #
Er zijn meerdere niveaus waarop er vervolgens ingezoomd kan worden. Als eerste niveau kiezen we bijvoorbeeld; Afdeling.
Vervolgens klik je op de Afdeling waarop je wilt inzoomen, hierna kun je het tweede niveau kiezen waarop je in wilt zoomen. Bijvoorbeeld; Medewerker.
Dit haalt een gedetailleerder rapport op met informatie over alle uren die voor medewerkers op de desbetreffende afdeling zijn geregistreerd.
Nu we op het laagste niveau zitten is het mogelijk een medewerker aan te klikken. Dit zorgt voor een lijst met details van alle gewerkte dagen, de uren die hier op geboekt zijn en op welke afdeling en activiteit deze geboekt zijn.
Export naar Excel #
Het is mogelijk om een opgevraagd rapport te exporteren naar Excel. Dit doe je door je muis over het hoekje rechtsonder het rapport te houden. Wanneer je dit doet verschijnt er een Excel icoon. Wanneer je hier vervolgens op klikt download je een Excel bestand met alle gegevens uit het rapport.
Gebruikersvoorbeeld #
Stel; je wilt zien op welke afdelingen en door wie er onder je organisatie uren worden geboekt omdat iemand zijn activiteiten lijkt te boeken op jouw afdelingen, zonder daar te werken.
- Je selecteert Organisatie als organisatorische eenheid.
- Je navigeert naar Aan- Afwezigheid → Uren → Inzoomen
- Je vult een Start– en Einddatum in waarin je weet dat dit voorkomt en klik op Genereer het rapport
- Je selecteert als eerste detailniveau Loonafdeling.
- Klik op Maand om het tweede detailniveau te selecteren, en selecteer Medewerker.
- Klik vervolgens op de desbetreffende medewerker om te kunnen zien op welke dagen de uren zijn geregistreerd, op welke afdeling de uren zijn geregistreerd, en op welke activiteit de uren zijn geboekt.
Nu weet je welke medewerker uren aan het boeken is op jouw afdeling. Je weet op welke afdeling hij/zij werkt, je weet op welke afdeling deze medewerker uren aan het registreren is, en op welke activiteit. Met als deze informatie kun je gemakkelijk uitlezen of dit correct is of uitvragen waarom hij/zij zijn/haar uren hier boekt.