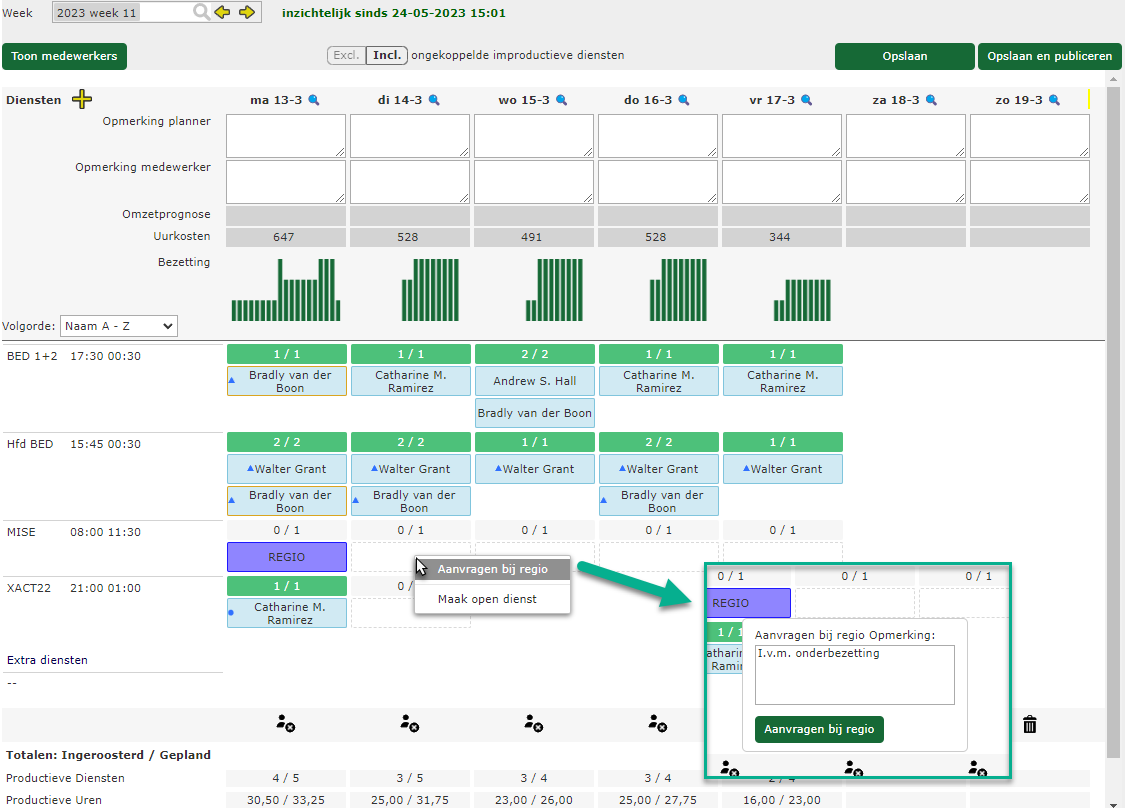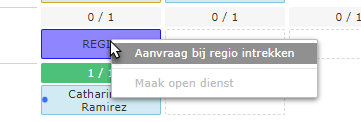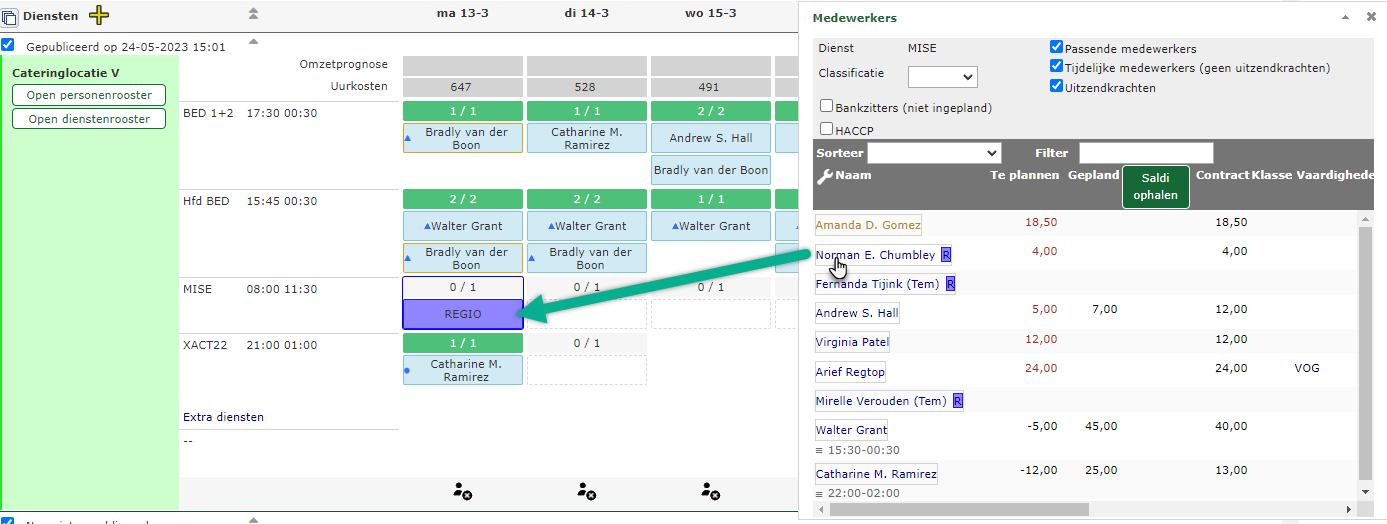Deze pagina beschrijft hoe het inroosteren van Regiokrachten binnen Staff werkt. De eerste twee paragrafen zullen uitleggen hoe de locatiemanagers regiokrachten kunnen aanvragen en hoe aanvragen ingetrokken kunnen worden. Hierna zal er een beschrijving volgen voor de regioplanner om de aangevraagde regiodiensten in te vullen. Ook zal er beschreven worden hoe de inrichting van de roosterregio’s werkt
Regiokracht aanvragen #
Vanuit het Dienstenrooster op locatieniveau worden de regiokrachten aangevraagd. Met een rechter muisklik op een lege dienst verschijnt de pop-up, in deze pop-up kun je een opmerking voor de regioplanner toevoegen. Klik op de knop “Aanvragen bij regio” om de geselecteerde dienst te vullen met de aanvraag. De uitstaande regio aanvragen zijn herkenbaar aan de paarse markering en het woord “REGIO”. Pas nadat het rooster is opgeslagen zal er een notificatie naar de desbetreffende regioplanner verstuurd worden.
Je kunt het locatierooster al publiceren voordat de uitgevraagde dienst door de regioplanner ingevuld is.
Tip! Heb je een opmerking bij een uitvraag geplaatst? Met een korte mouse-over kan je de opmerking teruglezen;
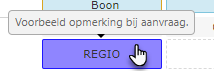
Aanvraag intrekken #
Het is mogelijk om een bestaande uitvraag bij de regioplanner in te trekken, een rechter muisklik op de aangevraagde dienst opent de pop-up voor het intrekken. In het opmerkingenveld kun je de reden van intrekken voor de regioplanner toevoegen, klik op de knop “Aanvraag bij regio intrekken” om de aangevraagde dienst weer leeg te maken. Nadat je het rooster opslaat zal er een notificatie van de ingetrokken aanvragen naar de regioplanner verstuurd worden
De regioplanner #
Voor de regioplanner is de pagina Roosters > Diensten > Roosteren Flex beschikbaar. Op deze pagina kan de regioplanner, per planregio en roosterweek, de planning inzien en ook aangevraagde diensten vanuit de locaties invullen met regiokrachten. Ook wordt er vanuit dit scherm gepubliceerd en dat betekent dat de ingevulde regiokrachten een notificatie ontvangen van hun rooster
Regioroosteren opties en filters #
Boven in het scherm zie je een aantal weergave filters en opties die effect hebben op de inhoud van het scherm. Hieronder zie je een voorbeeld inclusief legenda.
| Onderdeel | Toelichting |
| Week | Hier selecteer je de roosterweek om de gegevens van op te halen van de geselecteerde afdelingen. |
| Planregio | Hier selecteer je de gewenste planregio. Deze zijn voorgedefinieerd en alleen zichtbaar indien je hiervoor als manager staat ingesteld. |
| Org. eenheid | De mogelijkheid om los van planregio’s meerdere individuele afdelingen te selecteren om deze onder elkaar te tonen. |
| Alle diensten | 1/4 Deze optie toont alle diensten |
| Alleen nieuwe en gewijzigde diensten | 2/4 Deze optie toont alleen nieuwe en gewijzigde diensten |
| Alleen openstaande aanvragen | 3/4 Deze optie toont alleen de openstaande aanvragen |
| Alleen dienstkoppen | 4/4 Deze optie toont alleen de dienstkoppen zonder additionele informatie |
| Extra diensten | Toont de ‘extra diensten’. Diensten die niet in een sjabloon stonden maar los zijn toegevoegd. |
| Opmerking planner | Toont de opmerkingen voor de planners |
| Opmerking medewerker | Toont de opmerkingen voor de medewerkers |
| Totalen | Toont onderaan het rooster de totalen van de geroosterde uren |
| Verlofaanvragen | Toont openstaande verlofaanvragen |
| Uitgebreide CRM gegevens | Toont de uitgebreide CRM gegevens van een afdeling. (adres, telefoon, etc) |
| Omzetprognose | Toont de omzetprognose i.v.t. |
| Uurkostenprognose | Toont de uurkostenprognose i.v.t. |
| Verversen | Ververst na het aanpassen van de filteropties het overzicht. Hier klik je dus op om alle roosters op te halen. |
| Toon medewerkers | Toont en verbergt de pop-up met medewerkers. Indien je op een dienst klikt opent het scherm automatisch met filters o.b.v. die dienst, klik dus altijd een dienst aan om de pop-up te tonen met exact de data die jij wil inzien. |
| Opslaan | Slaat het rooster op zonder dat medewerkers dit zien. Dit kan je gebruiken als je nog niet klaar bent met het opstellen van het rooster. |
| Opslaan en publiceren | Slaat het rooster op en informeert de medewerkers. |
Een regiokracht inroosteren #
Om een regiokracht in te roosteren klik je in de linker kolom in het veld waar de locatienaam wordt weergegeven. De geselecteerde locatie wordt nu lichtgroen van kleur en de medewerker lijst toont nu alleen de medewerkers wie op de geselecteerde locatie ingeroosterd mogen worden. Medewerkers met een R zijn regiokrachten wie specifiek voor deze roosterregio ingeroosterd mogen worden. Via drag & drop kun je vanuit de medewerkerlijst een medewerker naar de Regio aanvraag slepen.
Wanneer er geen conflicten zijn zoals overlappende diensten dan zal de naam van de medewerker in een blauw kader verschijnen. Als er wel overlappende diensten zijn, de medewerker is al ingeroosterd of heeft verlof geboekt, dan zal de naam in een dubbel gestreept rood kader staan. Medewerkers bij wie een verzuimgeval actief is worden met een ! weergegeven in de medewerkerslijst. Pas zo nodig de dienst aan of kies een andere regiokracht.
Publiceren van het regiorooster #
Voor alle afdelingen zie je vinkjes staan. Vink de afdelingen aan waar je het rooster voor wil publiceren, geef indien gewenst een publicatieopmerking op onder het rooster en druk vervolgens op “Publiceren”. De publiceerknop komt zowel boven als onderaan de pagina terug, deze hebben exact dezelfde functie. Dit scheelt alleen bij lange lijsten met afdelingen weer helemaal naar boven of beneden scrollen. 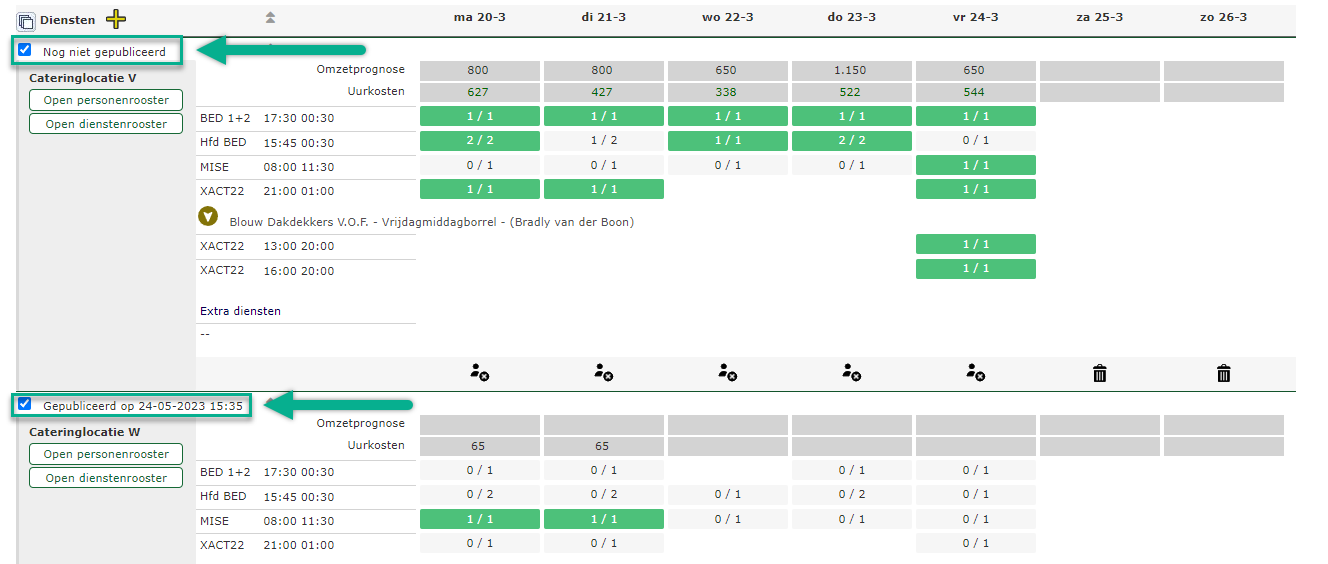
Nadat je op de knop “Publiceren uitvoeren” drukt, zal er een notificatie via e-mail verstuurd worden naar de regiokrachten en locatiemanagers van de aangevinkte locaties.
Let op: het opslaan en publiceren van het regiorooster kan afhankelijk van de grootte van je selectie langer duren dan het publiceren van het rooster van een individuele afdeling.
Inrichten van roosterregio’s #
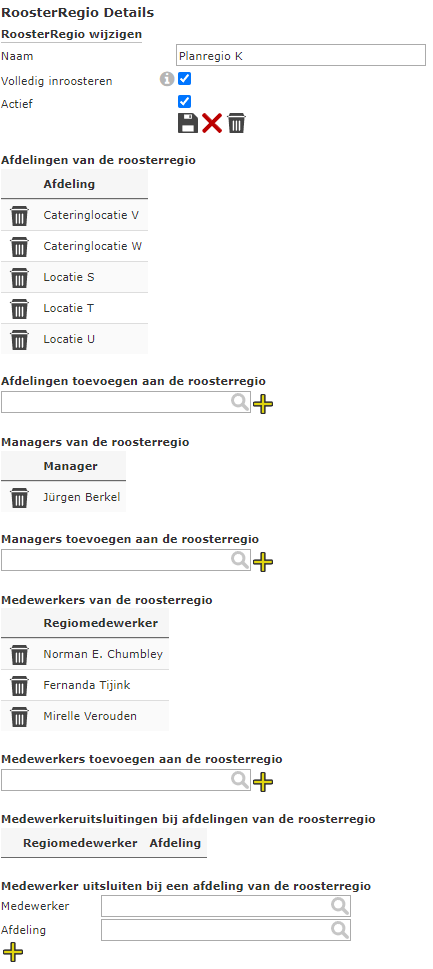 De instellingen van de roosterregio’s kun je aanpassen en toevoegen op de pagina Inrichting → Uren → Roosteren → Roosteren Flex.
De instellingen van de roosterregio’s kun je aanpassen en toevoegen op de pagina Inrichting → Uren → Roosteren → Roosteren Flex.
Kan je deze pagina niet raadplegen? Neem dan contact op met je leidinggevende, deze pagina is dan niet voor jou bedoeld of jouw rechten moeten worden uitgebreid.
- Klik op een bestaande roosterregio om deze aan te passen of klik op de gele plus om een nieuwe toe te voegen.
- Het toevoegen van afdelingen, roostermanagers en regiokrachten doe je op deze pagina.
- Klik op een bestaande roosterregio en voeg onder de gewenste kopjes afdelingen (locaties), managers van de roosterregio (regioplanners) en medewerkers van de roosterregio (regiokrachten) toe.
De medewerkers die je hier koppelt aan een roosterregio zullen met een R in het regiorooster te zien zijn.
Het is ook mogelijk om medewerkers uit te sluiten voor een bepaalde roosterregio, dat betekent dat de medewerker juist niet te kiezen is uit de medewerkerslijst. Dit uitsluiten van een medewerker doe je onderaan de pagina.
Signalering #
Er zijn drie soorten notificaties (signalen) ingericht om de gebruikers te informeren over het roosteren van regiokrachten.
1. Er zijn regiodiensten aangevraagd voor de locatie; deze notificatie wordt per e-mail naar de managers van de roosterregio verstuurd.
2. Een regiorooster van een roosterregio is gepubliceerd; dit is de notificatie wanneer de regioplanner het rooster publiceert en zal verstuurd worden naar de regiokrachten en de locatie verantwoordelijke.
3. Er zijn aangevraagde regiodiensten ingetrokken voor de afdeling; nadat een aanvraag vanuit het locatierooster wordt ingetrokken, ontvangt de manager van de roosterregio hiervan een e-mail.
Tijdelijke medewerkers en inlenen #
De werking van inlening en tijdelijke medewerker in combinatie met Plan-Flex bevat de functionaliteit van ‘virtueel’ inlenen op één dag.