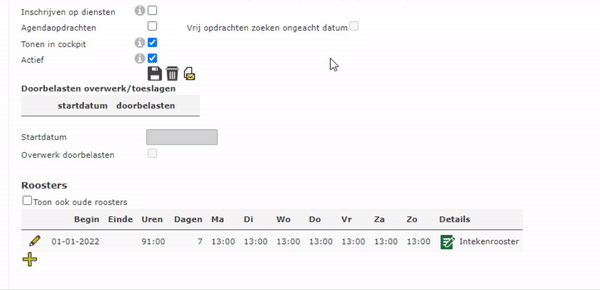Wil je weten hoe je aan kan passen voor welke dagen en tijden medewerkers hun beschikbaarheid kunnen opgeven? In dit artikel lichten we toe hoe en waar je dit doet. Zo kunnen medewerkers op basis van jouw openingstijden hun beschikbaarheid opgeven zodat jij met een gerust hart met de planning aan de slag kan!
Pagina: (Afdeling) Algemeen → Stam
Algemene info #
Op de stampagina van de afdeling is het mogelijk om een intekenrooster toe te voegen. In een intekenrooster kan je 3 belangrijke dingen aangeven;
- De van en tot tijd waarover medewerkers kunnen aangeven of ze wel of niet beschikbaar zijn per weekdag.
- De minimale bezetting in aantal medewerkers die nodig is om de planning voor die dag op te kunnen stellen. Hier is “wie het eerst komt wie het eerst maalt” logica op van toepassing. Zijn er 5 mensen nodig om de dag te runnen en hebben er al 5 van de 10 mensen aangegeven dat ze niet kunnen werken? Dan is het voor de 6e medewerker niet meer mogelijk om zijn dag als niet beschikbaar te markeren.
- De minimale periode waarover mensen beschikbaar moeten zijn aangegeven in minuten. Dit werkt o.b.v. dezelfde logica als bovenstaande. Deze extra optie is er om te garanderen dat er altijd genoeg medewerkers voor genoeg tijd beschikbaar zijn om de planning te kunnen maken.
Eerste intekenrooster aanmaken #
Om een intekenrooster aan te maken volg je de volgende handelingen;
- Zoek de afdeling op waar je een intekenrooster voor aan wilt aanmaken
- Navigeer naar de pagina Algemeen > Stam
- Klik onder Roosters op het gele plusje
- Geef de startdatum op per wanneer dit intekenrooster van toepassing zal zijn
- Geef indien bekend een einddatum op (dit veld is niet verplicht)
- Selecteer bij Roostertype het type Intekenrooster
- Geef bij het veld Minimale periode de minimale bezetting aan in minuten (dit veld is niet verplicht)
- Geef bij het veld Minimale bezetting de minimale bezetting aan in aantal medewerkers op per weekdag
- Druk op het groene potloodje om de tijden per weekdag aan te geven, dit zijn de tijden die medewerkers vervolgens kunnen selecteren om hun beschikbaarheid mee op te geven.
- Druk op Opslaan om het intekenrooster op te slaan
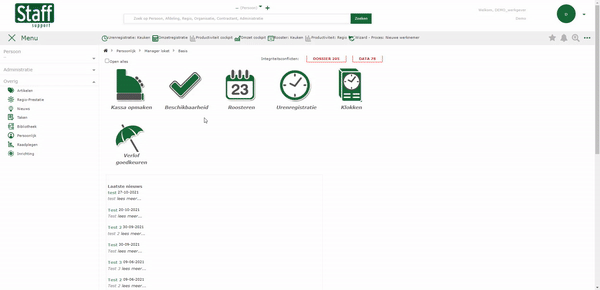
Nieuw intekenrooster aanmaken per datum #
Wil je de bestaande situatie aanpassen omdat de huidige invoer niet klopt? Volg dan simpelweg de stappen vanaf punt 10. Je hoeft dan enkel de instelling te openen en de tijden aan te passen alvorens op te slaan. Wil je vanaf een bepaalde datum nieuwe instellingen implementeren? Volg dan de volgende stappen:
- Zoek in de zoekbalk de gewenste afdeling op
- Navigeer naar de Rooster instellingen en selecteer de huidige instelling
- Voer de Einddatum in voer het oude intekenrooster
- Klik op het gele plusje om een nieuwe instelling aan te maken
- Geef de startdatum op per wanneer dit intekenrooster van toepassing zal zijn
- Geef indien bekend een einddatum op (dit veld is niet verplicht)
- Selecteer bij Roostertype het type Intekenrooster
- Geef bij het veld Minimale periode de minimale bezetting aan in minuten (dit veld is niet verplicht)
- Geef bij het veld Minimale bezetting de minimale bezetting aan in aantal medewerkers op per weekdag
- Druk op het groene potloodje om de tijden per weekdag aan te geven, dit zijn de tijden die medewerkers vervolgens kunnen selecteren om hun beschikbaarheid mee op te geven.
- Druk op Opslaan om het intekenrooster op te slaan