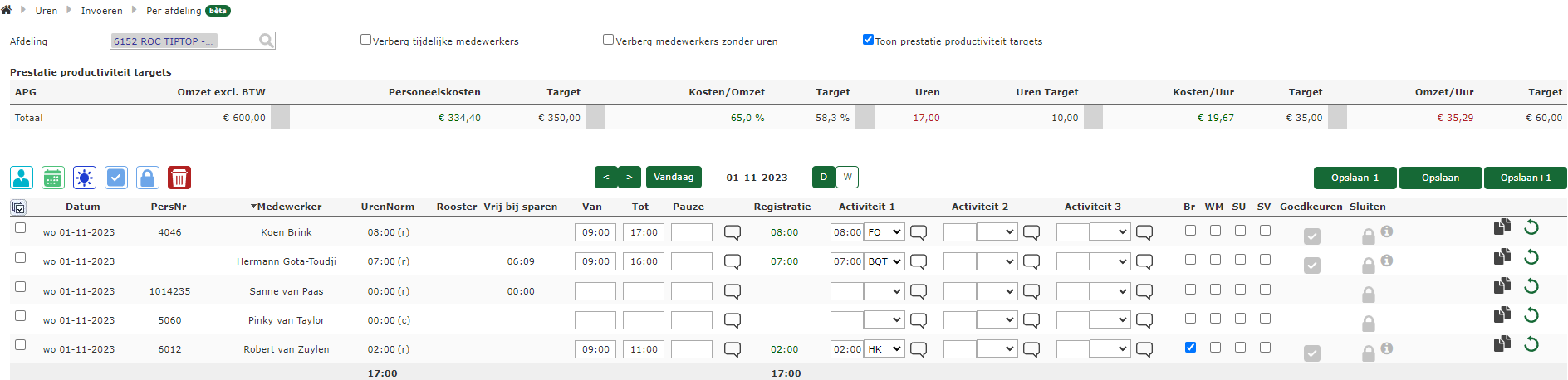Wil jij op een makkelijkere manier de urenregistratie bijhouden per afdeling? In het volgende artikel kan je alles teruglezen over de vernieuwde variant van registratie op afdelingsniveau. Zo heb jij jouw urenregistratie altijd up-to-date voor directe dashboarding en een soepele verloning! Tip: Klik op de Gifjes om deze te vergroten.
Pagina: Uren > Urenregistratie per afdeling
Registreren #
Het registreren van de uren bestaat uit de volgende stappen;
- Geef de afdeling op waar je de uren voor wil beheren
- Standaard is de huidige dag geselecteerd. Klik op de datum om deze aan te passen en aan te geven voor welke dag je de uren wil registreren.
- Voer de tijd in waarop de medewerker begon met werken, stopte met werken en hoeveel pauze iemand heeft gehad.
- Klik indien gewenst via het opmerkingen ‘wolkje’ om een opmerking achter te laten. Het wolkje achter de pauze tijd is voor de hele dag. De wolkjes achter de activiteiten zijn gerelateerd aan die handelingen.
- Geef door op het pijltje te drukken aan welke activiteit de medewerker in deze tijd heeft uitgevoerd
- Indien er door de medewerker meerdere verschillende activiteiten zijn uitgevoerd kan dit in de achterliggende velden worden aangegeven. Dit zal vervolgens automatisch van de hiervoor genoemde tijd in worden gehouden om tot een kloppend totaal te komen.
- Heeft een medewerker een lunch of maaltijd genuttigd? In de meeste gevallen zijn hier vinkjes voor beschikbaar. Zet dit vinkje in de urenregistratie t.b.v. de tellingen, zo kan dit maandelijks worden ingehouden door de salarisadministratie indien afgesproken.
Actie op selectie #
Wil je voor een selectie medewerkers een actie uitvoeren zoals bijvoorbeeld Uren van het rooster overnemen naar de urenregistratie? Volg dan de volgende stappen:
- Selecteer de gewenste medewerkers (je kan alle medewerkers selecteren met het knopje boven de individuele vinkjes)
- Klik op de gewenste uit te voeren actie
Wil je weten welke acties er allemaal mogelijk zijn? Bekijk dan de Legenda onderaan dit artikel voor de betekenis van de icoontjes. Zit je in de software? Dan krijg je zoals je kan zien ook voordat je klikt op een icoontje te zien wat deze precies doet.
Foutieve invoer #
Wanneer je in de urenregistratie een fout maakt bij het invoeren zal er een rode regel komen te staan zoals in onderstaand voorbeeld;
In dit voorbeeld is bij de pauze in plaats van “00:15” namelijk “15” ingevuld. Dit is uiteraard incorrect omdat er geen 15 uur pauze kan worden afgetrokken van de totale werktijd. De registratie kan niet worden opgeslagen totdat deze fout is gecorrigeerd.
Activiteiten #
Uren worden altijd verantwoord aan de hand van activiteiten. In deze software worden twee typen activiteiten onderscheiden, productieve activiteiten en improductieve activiteiten. Productieve activiteiten zijn zwart en Improductieve activiteiten blauw.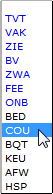
Alleen productieve activiteiten worden meegenomen in verdere berekeningen zoals arbeidsproductiviteit. Vanzelfsprekend tellen ziekte (ZIE), vakantie (VAK), zwangerschapsverlof (ZWA) e.a. hier niet in mee.
Activiteiten kunnen per organisatie ingericht worden. Voor het inrichten, aanpassen en verwijderen van activiteiten zijn speciale urenregistratie inrichters rechten benodigd. Indien je deze hebt kan je in het volgende artikel teruglezen hoe je activiteiten kan beheren: Activiteiten beheren. Uiteraard kan dit ook aan Staff worden uitbesteed, hier zullen in dat geval eenmalige kosten voor worden gerekend.
Tijdelijke medewerkers
Voor ingeleende krachten kunnen ook de uren geregistreerd worden, deze ingeleende medewerkers worden met rode letters aangegeven. Het inlenen van medewerkers op een andere afdeling gebeurt op de pagina Tijdelijke medewerkers. Je kan alles hierover teruglezen in het artikel: Medewerkers inlenen/uitlenen.
Uren worden altijd geregistreerd op de werkafdeling. Ten behoeve van doorbelasting wordt er onderscheid gemaakt tussen de werkafdeling en de verloningsafdeling.
Toon prestatie productiviteit targets #
Rollen: URS5+AP: Urenregistratie AP targets kijker of Klokken: Evaluatie (Bèta) + productiviteit
Indien je een van bovenstaande rollen in jouw bezit hebt krijg je er naast de bekende filters, nog een filter bij. Namelijk “Toon prestatie productiviteit targets”. Met dit filter kan je na het opslaan van de registratie in één oogopslag zien hoe de arbeidsproductiviteit voor die dag er uit ziet. In dit voorbeeld is dat het enige filter dat aan staat.
Om dit inzichtelijk te maken zijn er een aantal APG instellingen (Prestatie > Productiviteit > Instellingen) vereist:
- Er moet een arbeidsproductiviteitgroep (APG) zijn welke gekoppeld is aan de afdeling
- Bij deze APG moeten de vinkjes “Cockpit APG” en “Afdeling APG” aan staan
Indien er geen target is ingesteld zal de APG wel worden getoond, in dat geval enkel zonder target. Zorg er dus voor dat er altijd een target staat ingesteld indien je hier mee wil werken.